How to add a Google Calendar to Thunderbird

I have been using Thunderbird and Google Calendar for more than 15 years. Although these two programs are most often used separately, sometimes I like to be able to use them together in one place. For this, I turn to Thunderbird.
When Mozilla first introduced the possibility of adding Google calendars, the process was rather cumbersome. With the latest versions of the email client, the addition of these calendars has been greatly simplified. In fact, it’s become so easy that the hardest part is typing in your Gmail address and giving Thunderbird permission by clicking a few buttons. It is no longer necessary to locate a hidden address in Google Calendar or go through other steps.
It’s that simple. Let me show you.
How to add a Google Calendar to Thunderbird
You will need two things : a valid Google account and the Thunderbird email client installed on your desktop or laptop computer. That’s it, that’s all. Let’s get to work. I will do this demonstration with the most recent version of Thunderbird, which I strongly advise you to update immediately (because it offers a much cleaner interface).
1. Open the Thunderbird Agenda
The first thing to do is open the Thunderbird email client and click on the icon Agenda at the top right of the application window.
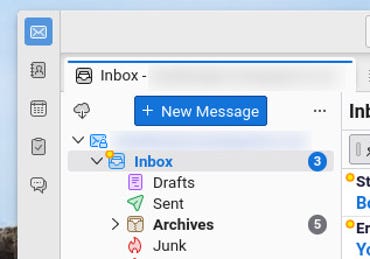
The fastest way to access Thunderbird’s Calendar function is to click on the Calendar icon in the upper left corner of the application. Jack Wallen/ZDNET
2. Create a new agenda
In the lower left corner of Thunderbird, you will see New agenda. Click on it to create the agenda.
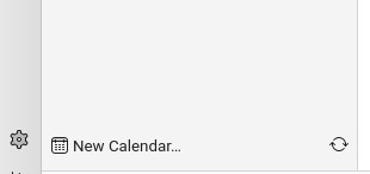
Adding a new calendar is done in the lower left corner of the Thunderbird Calendar window. Jack Wallen/ZDNET
3. Select a network agenda
In the window that appears, select On the network and click on Next.
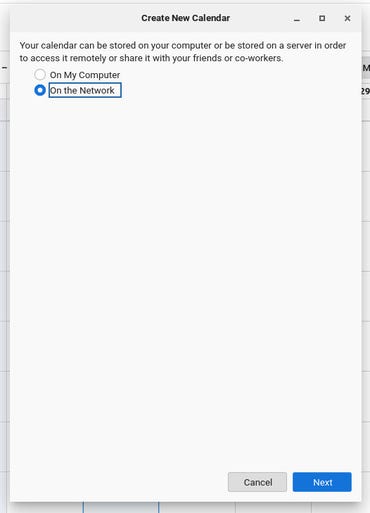
You can create local or remote calendars in Thunderbird. Jack Wallen/ZDNET
4. Add your Gmail address
In the next window, type your Gmail address as your username. Thunderbird will automatically fill in the location. Once you have done this, click on Search for calendars.
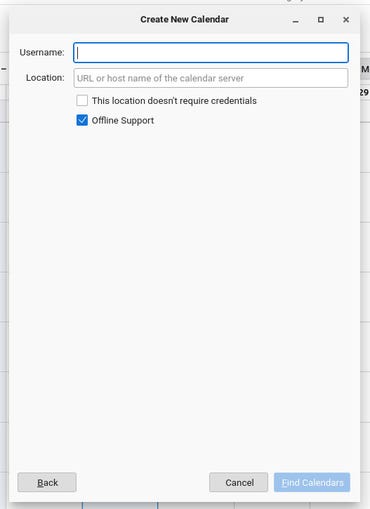
Use your Gmail address as your username. Jack Wallen/ZDNET
5. Log in to Google
A new window will appear, allowing you to log in to the Gmail account that you intend to use. In this window, type your Gmail address and click on Next. After connecting to Google, you will be prompted to click on Allow to give Thunderbird the necessary permissions.
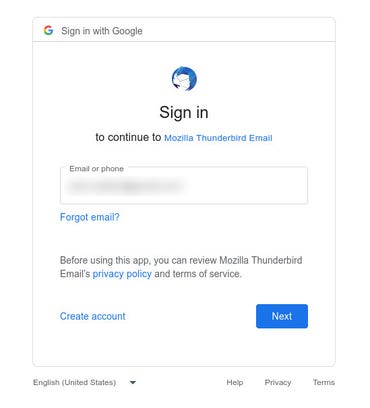
Make sure to select the correct Gmail address (if you have multiple accounts). Jack Wallen/ZDNET
6. Select your agenda
In the last window of the add calendar wizard, select only the calendar(s) that you want to add to Thunderbird, then click Subscribe. Thunderbird will then start syncing your Google calendar. Depending on the number of entries you have in your calendar, this may take some time, so be patient while syncing.
And that’s all you need to do to add your Google Calendar to Thunderbird. If you prefer to manage your email and calendar in one place, this may be what you are looking for.
Source: “ZDNet.com “








