macOS: How to quickly access recently viewed items?
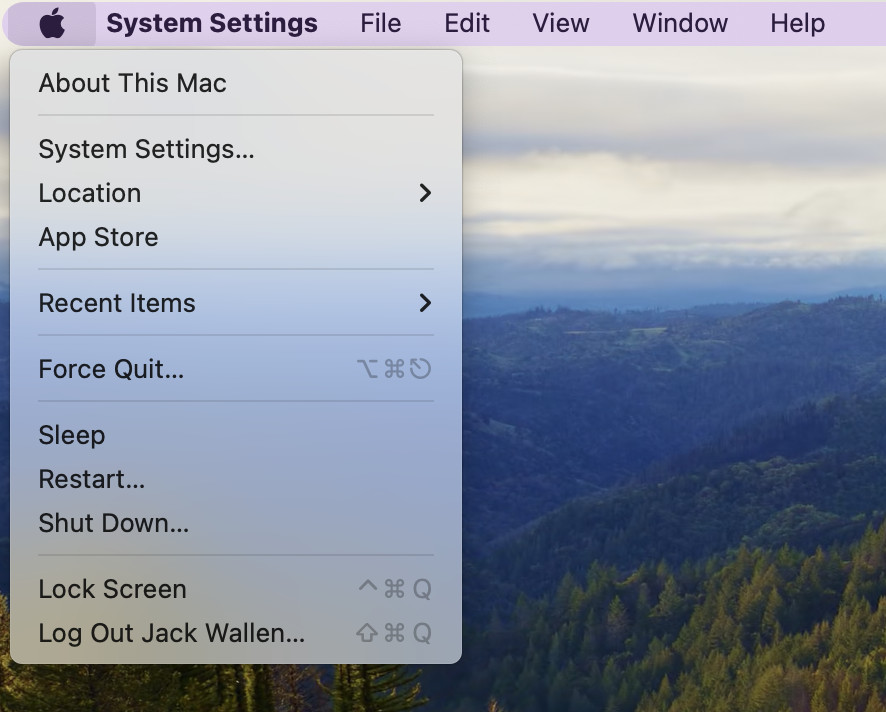
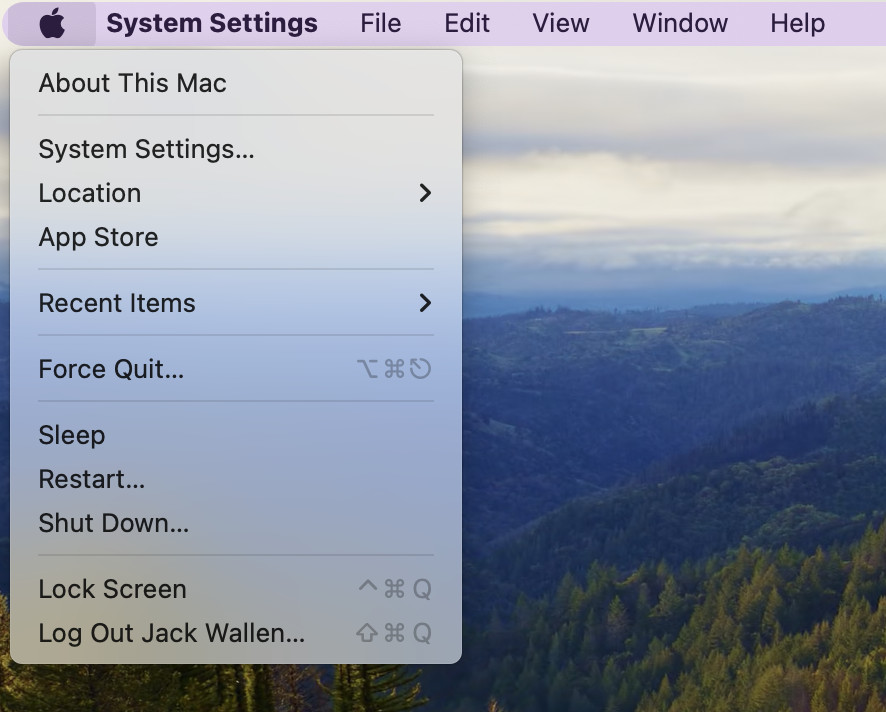
Picture: Jack Wallen/ZDNET.
If you often need to reopen the files you’ve just been working on on your Mac, there are several ways you can do this. First, you can trust your memory to open the location where you saved it. A technique that only works if you are very well organized – and again, not always. You can also open an application and access recently viewed files through its menu – when the application offers it. It is also possible to use the folder Recent present in the Finder – except that the documents offered are not always those that you have recently accessed.
Fortunately, macOS has a very practical feature to further simplify the way you access these documents. To do this, all you have to do is click on the apple and click on Recent elements. This menu presents by default the last 10 documents, applications or servers consulted, but you can set it to increase or decrease this number.
If you use a Mac, here’s how to set up and use this menu to simplify your workflow.
1. View recently viewed items
Click on the apple at the top left of your screen.
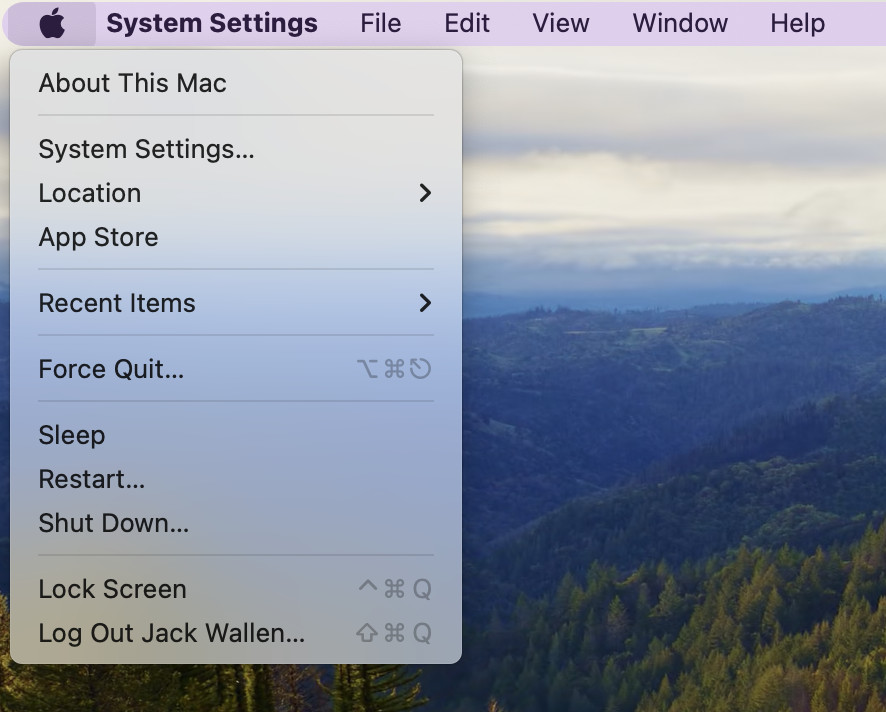
Screenshot by Jack Wallen/ZDNET.
Then click on Recent elements. You will then see all the applications, all the files and all the servers that you have recently accessed.
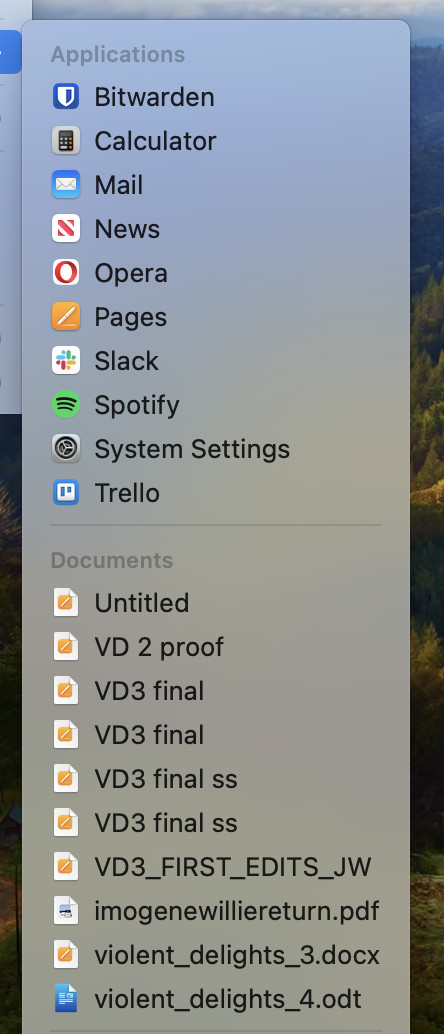
Screenshot by Jack Wallen/ZDNET.
2. Open one of the elements
Once you have found the file you are looking for, simply click on it and it will open in the associated application.
3. Clear the history
If you want to do some cleaning in this list, you can click on Clear the menu to start from scratch.
4. Display more or less items in the menu
Click on the apple, then go to System settings > Control Center. Go to the bottom of the page to access the section Recent documents, applications and servers. The number of recent items that is displayed is set to 10 by default, but you can choose another number, between 5, 10, 15, 20, 30 and 50. Just think that if the number of items displayed is too high, you will have a harder time finding what you are looking for.
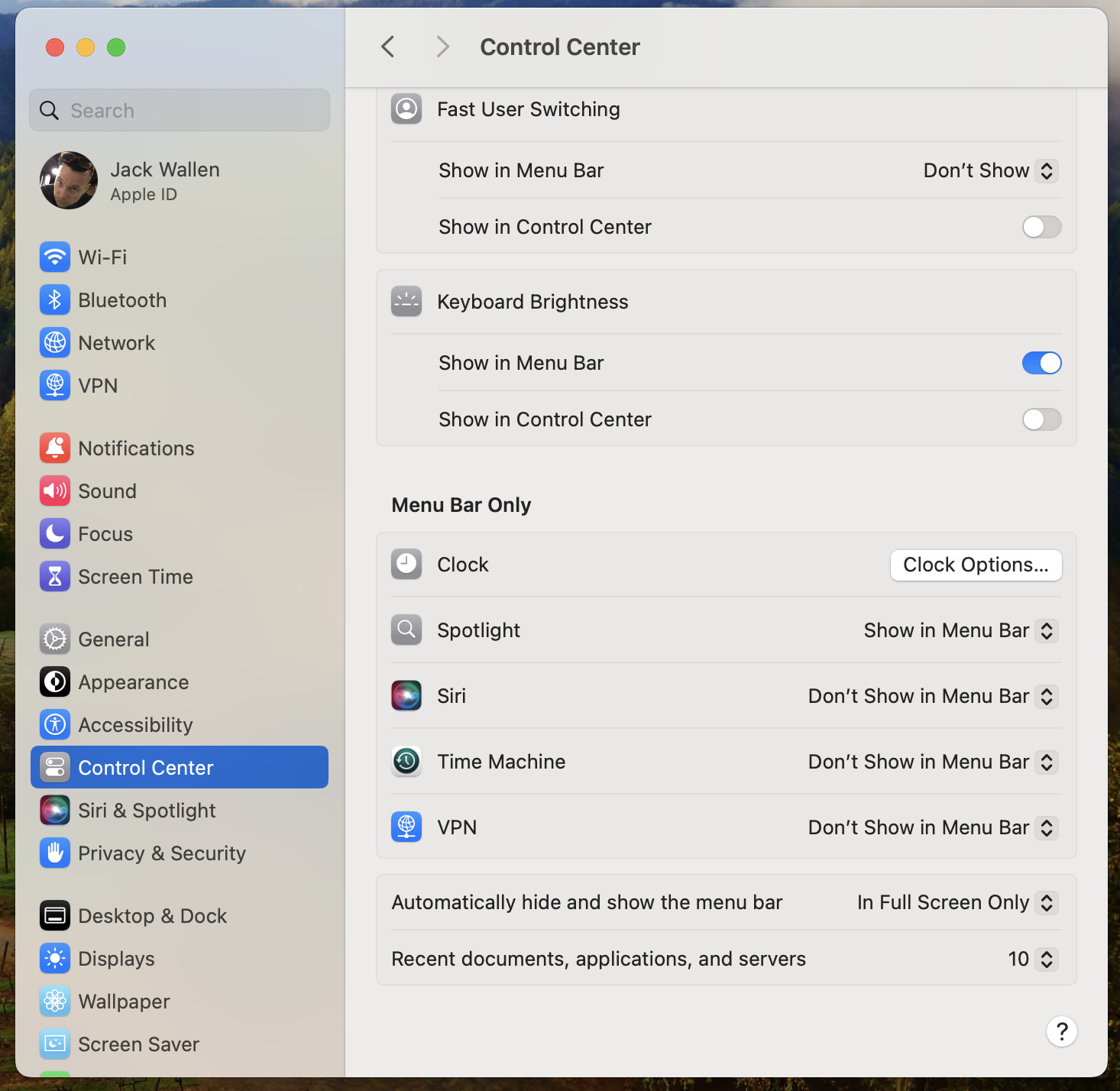
Screenshot by Jack Wallen/ZDNET.
And that’s it, you can now find the applications, documents and servers that you just used in a few seconds.
Source: ZDNet.com








