macOS: how to use Stage Manager to facilitate multitasking
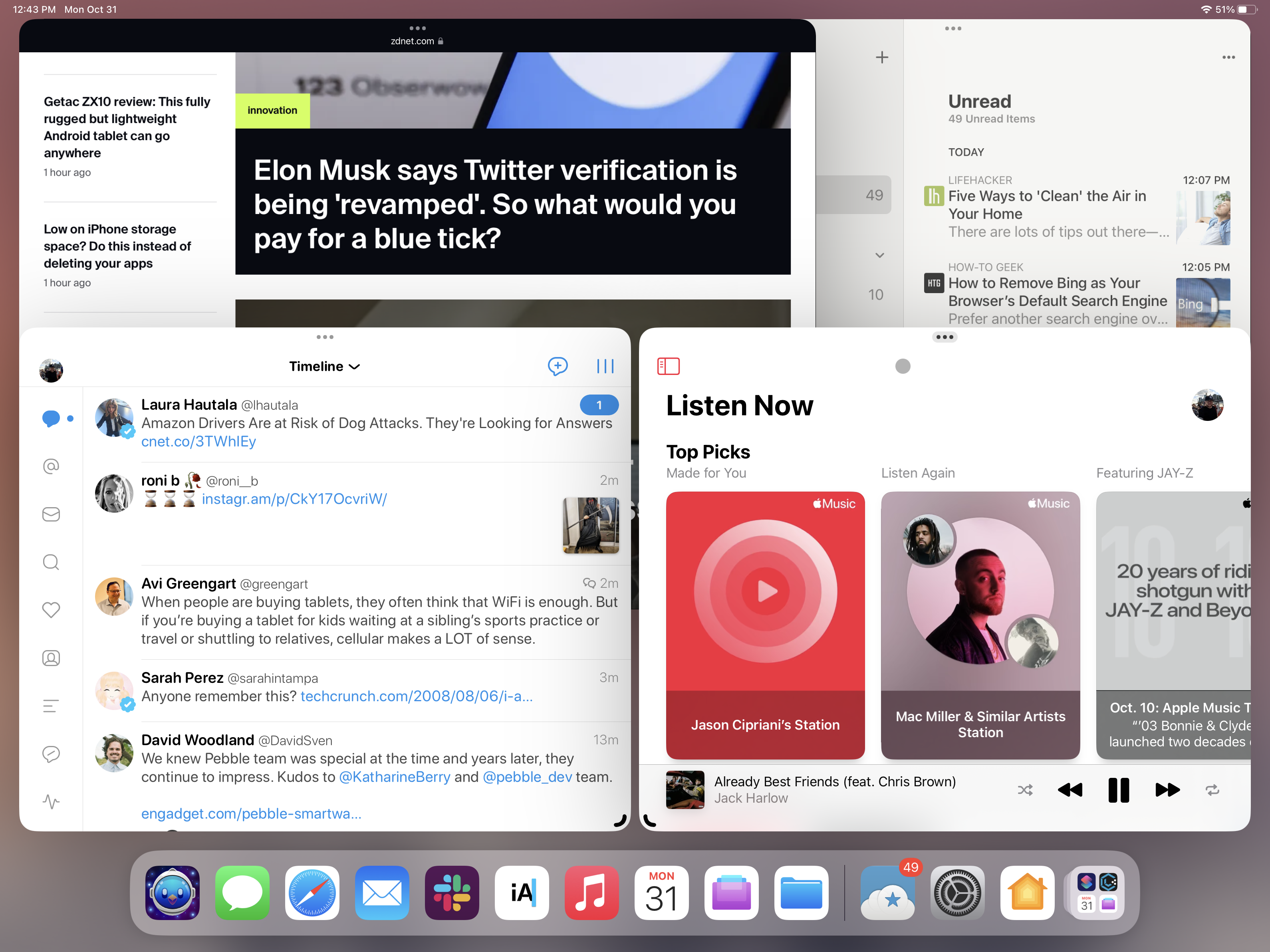
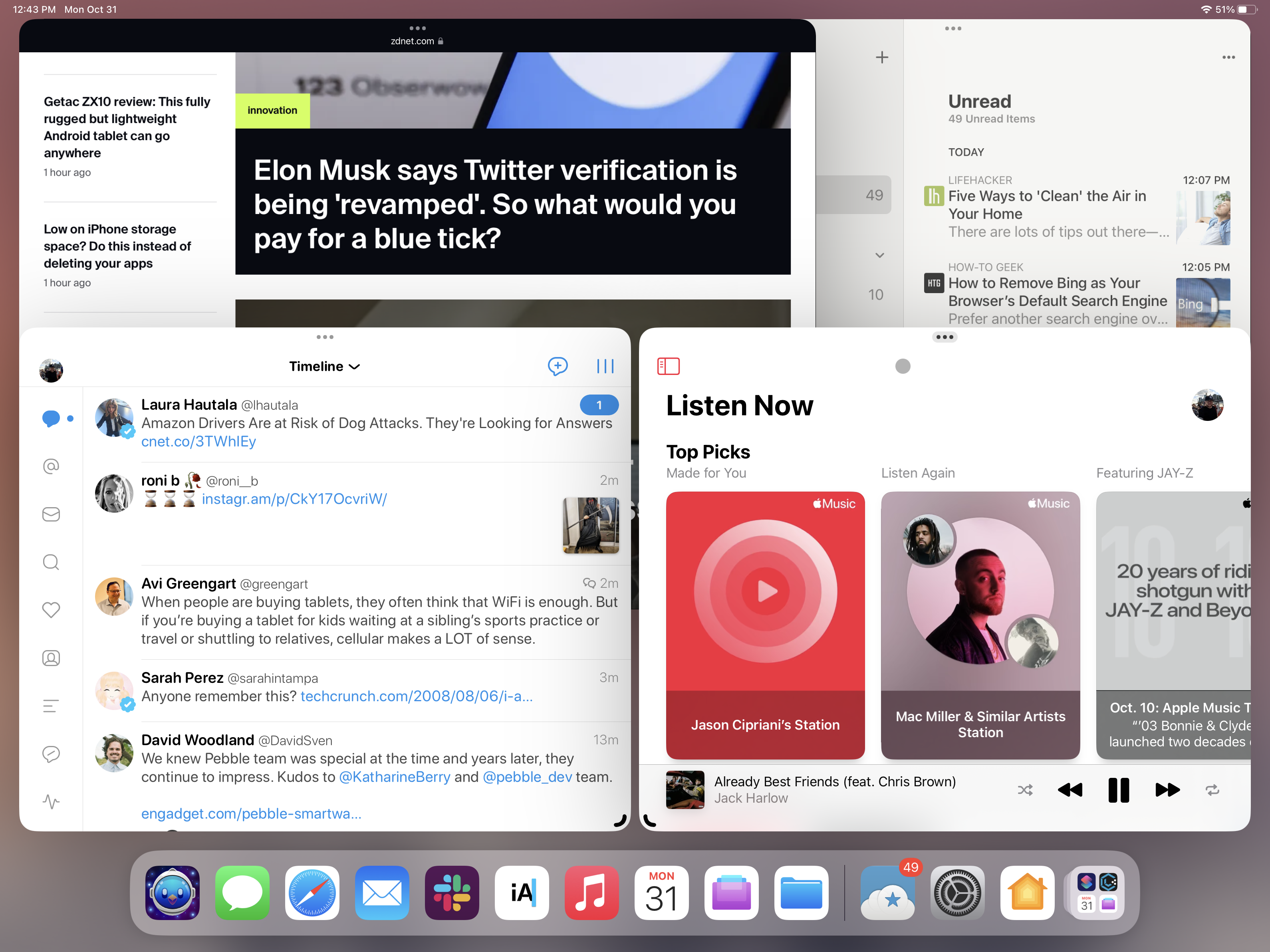
Screenshot by Jason Cipriani/ZDNET.
“Stage manager” means “director”. And without a director, a play is not quite the same: the “stage manager” is at the heart of the show.
Does the macOS feature keep the promise made by its name, to be as useful as a director in the theater? Well… Yes.
Below you will find all the explanations to use it in the best way to make your life easier.
How does Stage manager work?
Once you have activated Stage Manager, the application you are currently using occupies the center of the screen, while all other open applications appear as thumbnails on the sides.
Do you want to change your application? Just click on the thumbnail of the application you want to move to the center.
Stage manager is the ideal tool for multitasking, especially if you appreciate that the dock remains hidden. So you can quickly switch from one application to another and see what is open without having to use the dock.
Step 1: Open the system settings
Click on the apple, located at the top left of your desktop, then on System settings.
Step 2: Search for an Internship manager
In the search bar, type “Stage Manager”. Click on the entry located under Desk and Dock.
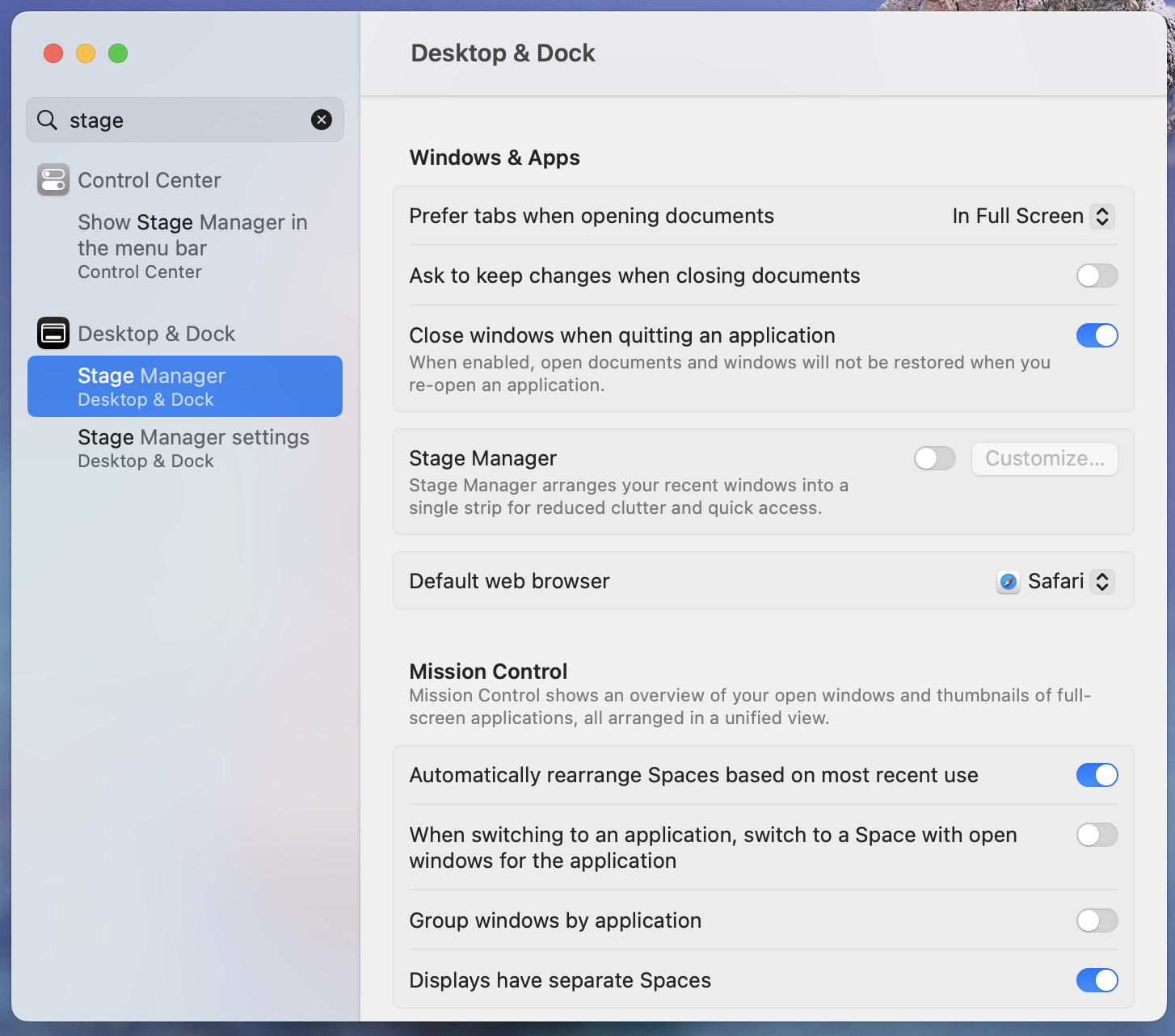
Screenshot by Jack Wallen/ZDNET.
Step 3: Authorize Stage Manager
Next to Internship manager, a switch allows you to enable or disable the feature. Once you have activated it, a new window will appear.
Step 4: Activate Stage Manager
In the window that appears, click on Activate Stage Manager. Once this is done, close the settings window.
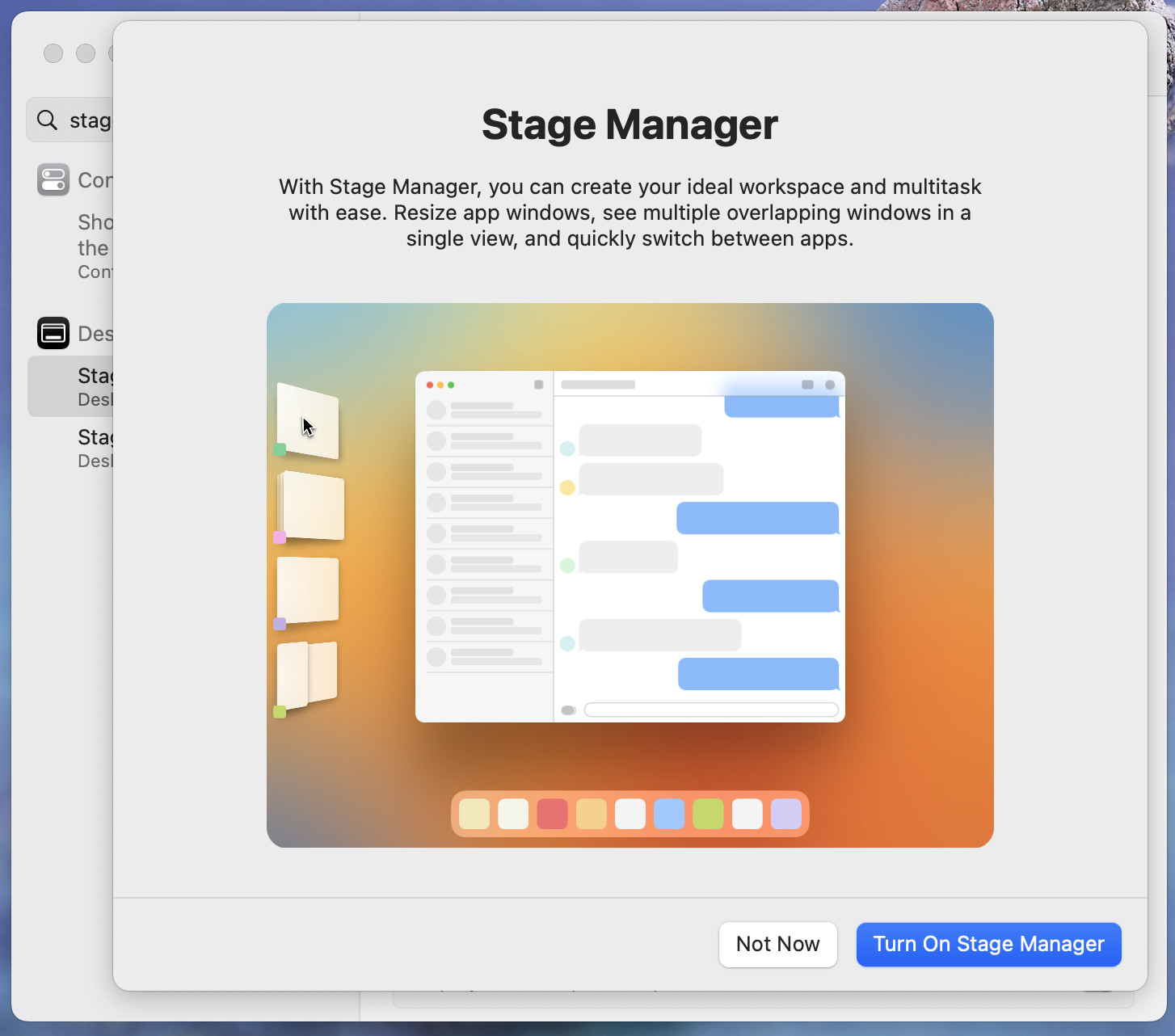
Screenshot by Jack Wallen/ZDNET.
Step 5: Restart your session
Stage Manager will not work until you log out of macOS and then log back in. Once this operation has been performed, open any application: it automatically appears in the center of the desktop. Open another one: it takes the place of the previous one, which will then appear as a dynamic thumbnail on the left side of the desktop.
You can open as many applications as you want, but Stage Manager will only display a maximum of four in the left column.
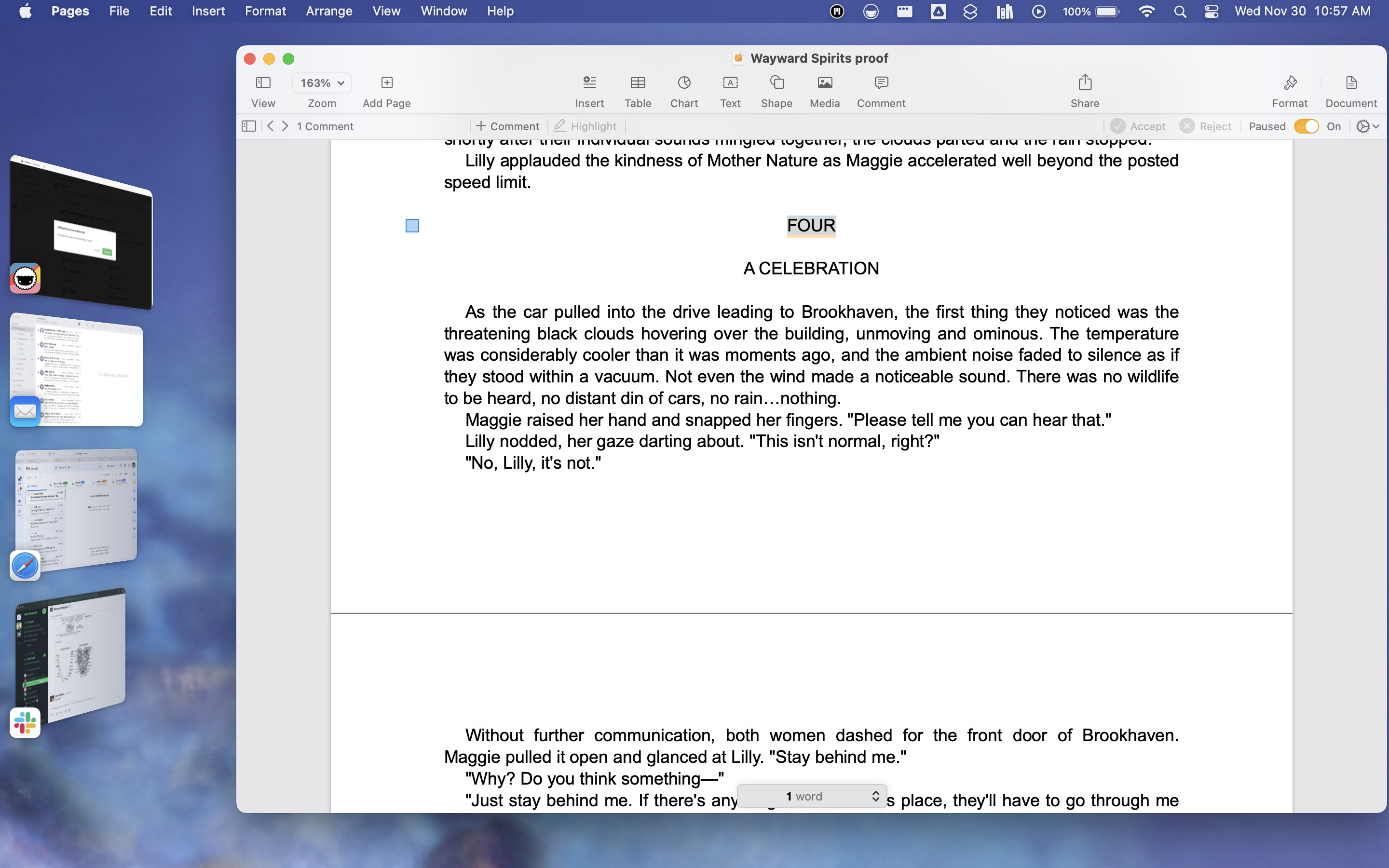
Screenshot by Jack Wallen/ZDNET.
That’s it, now you know how to activate and use Stage manager. Multitasking is up to you!
Source: ZDNet.com








