macOS Sonoma: How to add widgets to your desktop?
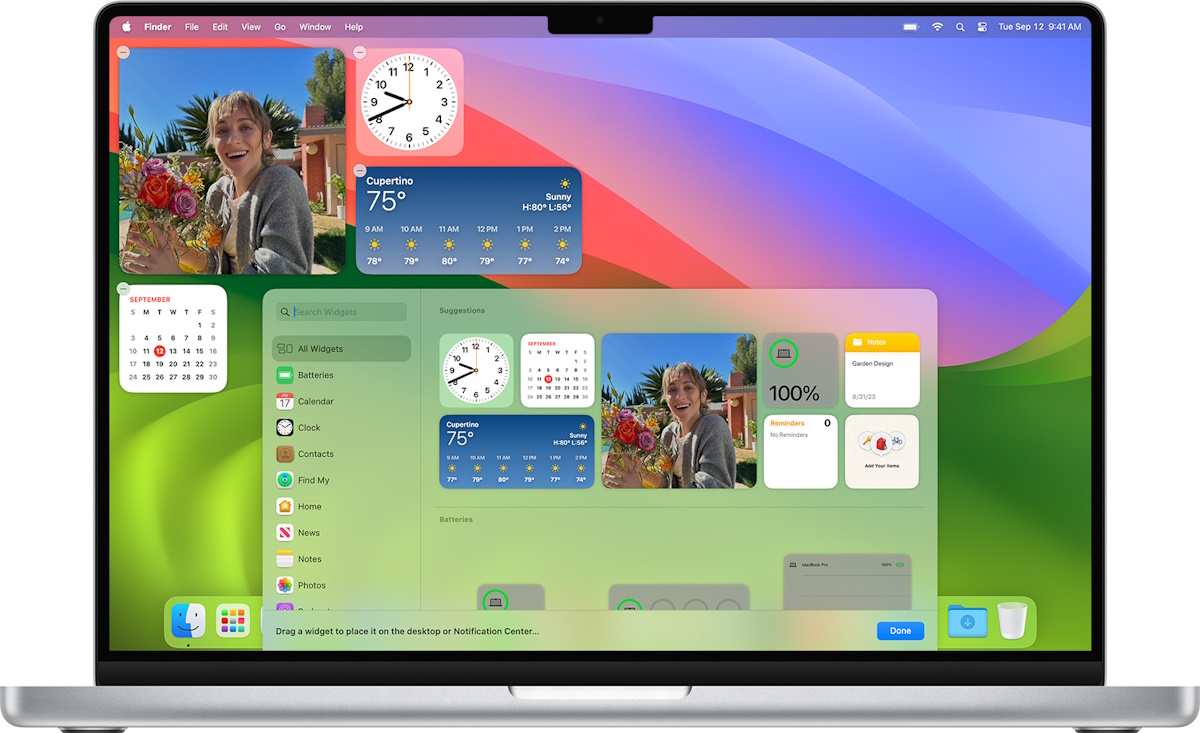
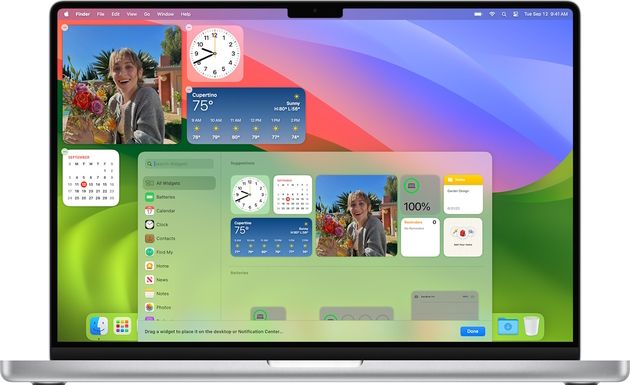
Picture: Apple.
If you have had a smartphone or a tablet in recent years, regardless of the platform you have used, you should know about the existence of widgets, and know how much they can make our lives easier.
Widgets can be informative, and simply deliver the data you need. Some are interactive and work with other applications installed on a computer: battery, calendar, contacts, notes, podcasts, and many others. Most of these widgets are available in different sizes, each presenting a different level of information.
Of course, widgets are not suitable for everyone. But if you find them useful, macOS Sonoma is here for you. Best of all, when you focus on applications, the widgets fade slightly so as not to distract you.
You can add as many widgets as your desktop can hold. Convenient to get information in the blink of an eye or configure shortcuts to your favorite applications.
And now, the procedure to follow to add widgets to your desktop. It’s simple, but there may be a catch.
How to add your first macOS Sonoma widget
You simply need a mac (MacBook Pro or iMac for example) running macOS Sonoma. If you are using an older version of macOS, you will not be able to add widgets. In this case, start by updating your mac.
1. Disable Stage Manager
Let’s start with the most twisted: remember to disable Stage Manager before adding widgets. Otherwise, the right-click (or double-click) menu on the desktop will no longer be accessible. Once your widgets have been added, you can reactivate Stage Manager without any problem.
To disable Stage Manager, click on the icon in the menu bar, then on the switch to set it to the off position :

Picture: Jack Wallen/ZDNET.
2. Open the widgets editor
With Stage Manager disabled, right-click (or double-click) on an empty place on the desktop, then click Edit widgets in the context menu.
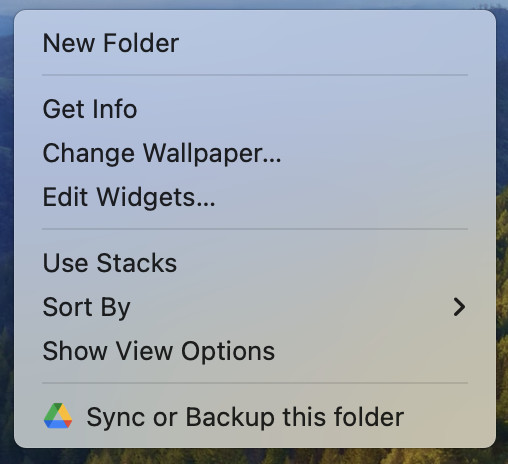
Picture: Jack Wallen/ZDNET.
3. Add widgets
In the window Edit widgets, locate the ones you want to add and drag them to your desktop. You can then place them wherever you want and in the order you want. Click on Finished.
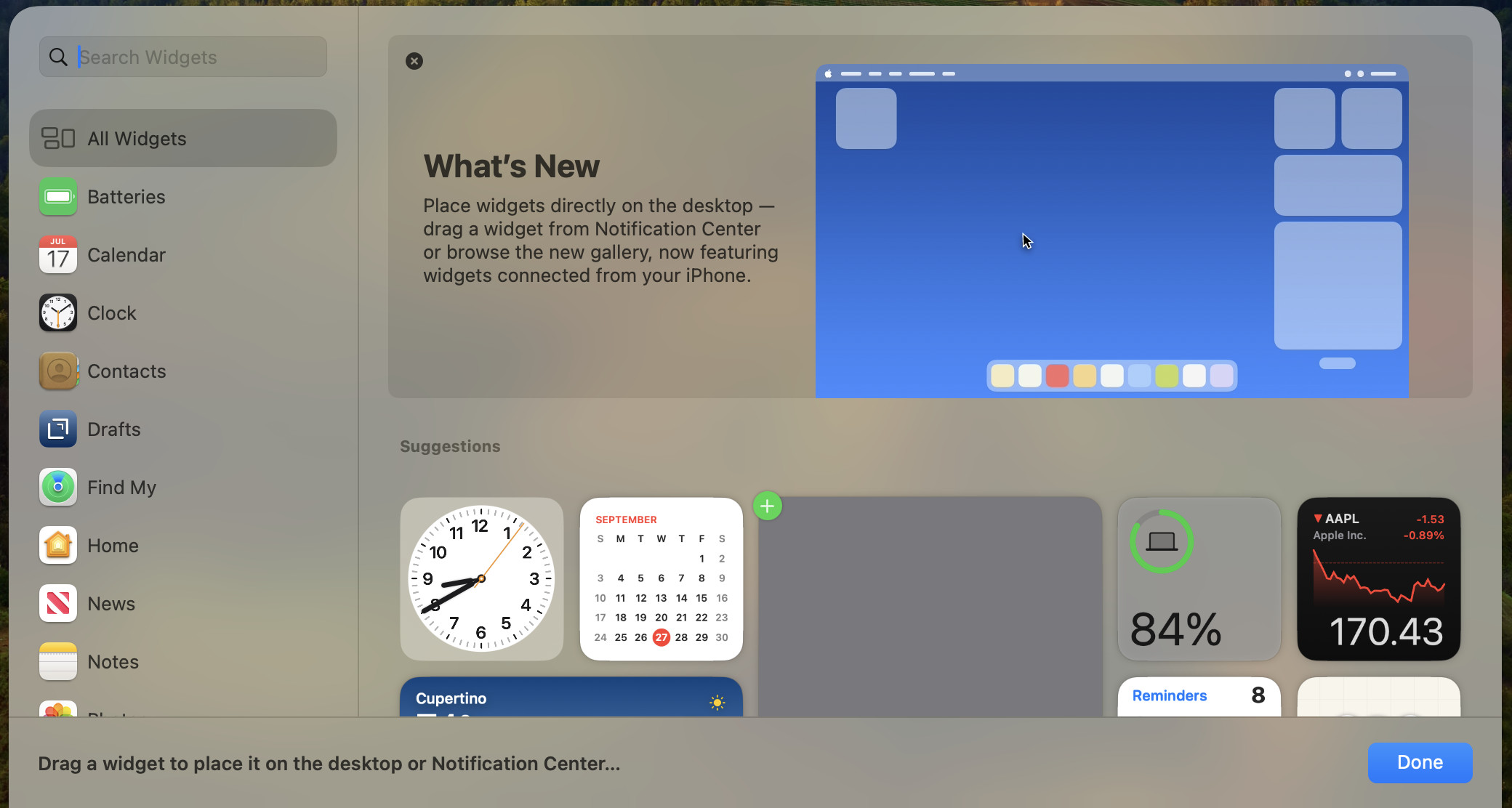
Picture: Jack Wallen/ZDNET.
You can now enjoy your new desktop with many widgets. Attention, if you use Stage Manager, do not forget to reactivate it.
4. Edit widgets
You can move the widgets in the order you want by clicking on them and dragging them.
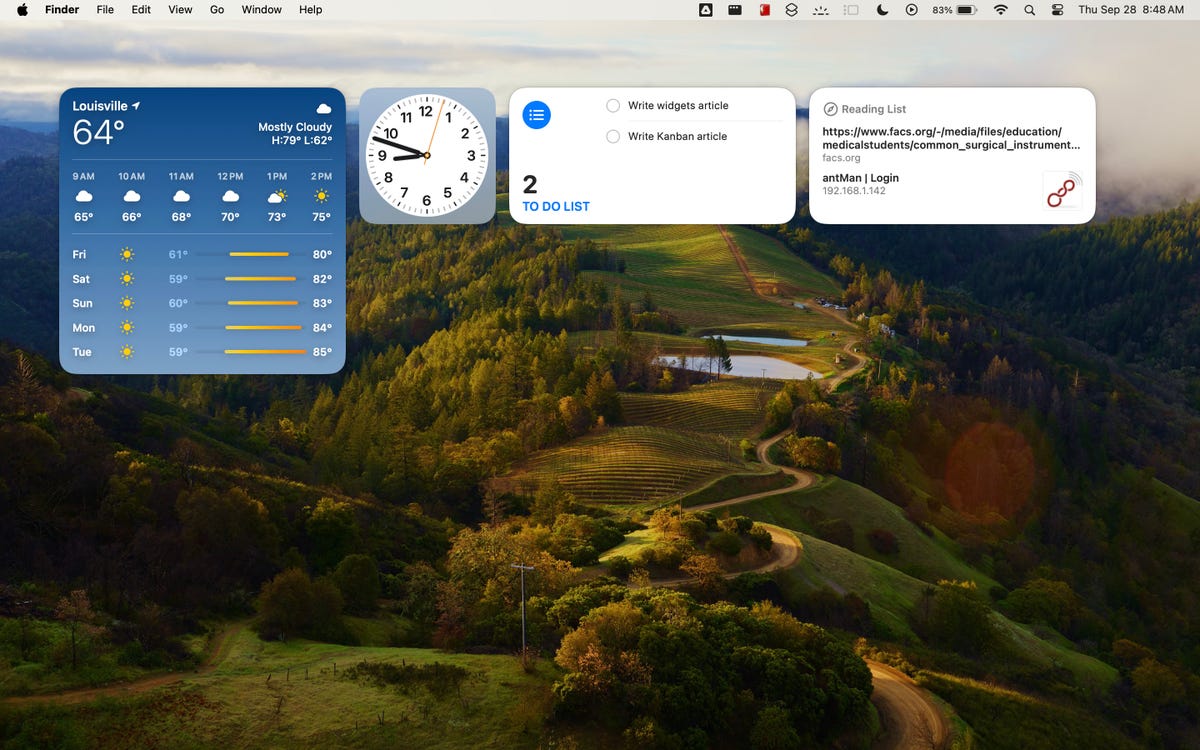
Picture: Jack Wallen/ZDNET.
If you no longer have the use of a widget and want to delete it, right-click (or double-click) and select Delete the widget.

Picture: Jack Wallen/ZDNET.
In addition, each widget has different options in the right-click context menu.
To go further on macOS Sonoma
Source: ZDNet.com








