Opera: here’s how to use the browser’s built-in AI chatbot


Like almost all technology companies on the planet, Opera took the AI turn some time ago.
Although there are areas for which I think AI should be banned (such as art, literature, journalism and politics), there are some areas where it has obvious advantages (such as the medical industry, science, technology and mathematics).
And I’m not going to lie, I haven’t used AI much so far, other than to follow the news. But the other day, my curiosity was piqued to the quick. I wanted to compare the result of a Google search to that of a search on an AI chatbot. The results surprised me and should probably discourage Google a little.
For those who choose Opera as their default browser (and you should do it because it’s great), know that it has an integrated and easy-to-use AI chatbot with real-time access to the web, called Aria.
It turns out that by opting for Aria (rather than Google), it is easier to find what you are looking for. Instead of searching between outdated content and content from suspicious sites, you just get your answer. No need to click on different articles to find what you are looking for. And you don’t have to worry about stumbling across a site with malicious code.
It’s very simple.
Of course, there is a downside to this: is the answer correct?
I did some tests and found that the answers were almost correct. However, there have been a few cases where Aria botches her answer. One of them concerns the configuration of a static IP address on Linux with Netplan.
Aria answered the question correctly, except that she used an outdated method of configuring a gateway address. If I had scrupulously followed the steps indicated by Aria, the configuration would have failed.
That being said, I have found that using Aria as a search tool is quite effective.
So let’s see how to activate and use it, so that you can make your searches more efficient.
How to activate Aria on Opera
What you will need: an updated version of Opera installed on your desktop and a free Opera account.
1. Open Opera settings
Type opera:settings in the address bar of Opera to open the settings window.
2. Activate Aria
Go down to the bottom of the settings window and click on Advanced. Then scroll down to the section AI Services. Check that the On/Off slider is On to actually activate Aria in the sidebar. Then then close the settings window.
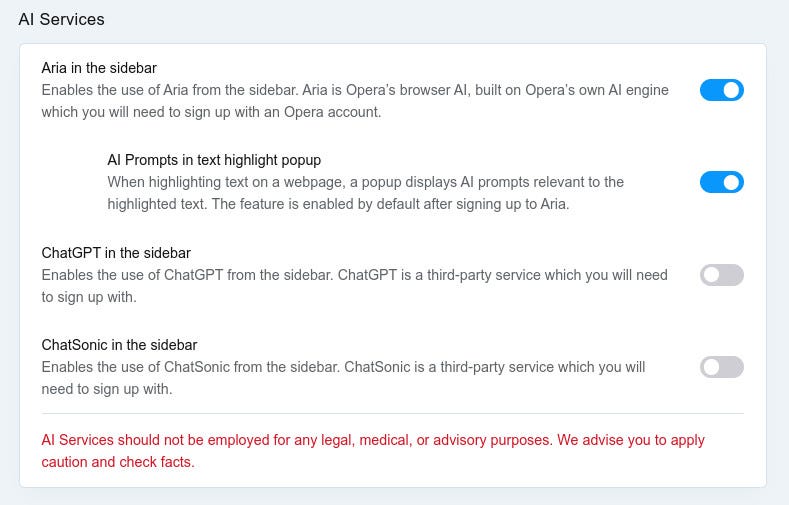
Screenshot by Jack Wallen/ZDNET
You can also activate the AI in the pop-up window text highlighting, in case you come across a term or phrase that you would like to use as a prompt for Aria.
How to use Aria
Using Aria is very simple. Click on the Aria icon (which looks like a white A in a multicolored square) in the sidebar. Aria will then open and you can type your message at the bottom right of the screen. Aria takes a few moments before displaying the results of your query in the sidebar.
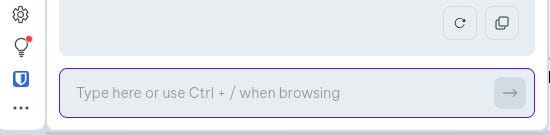
The Aria prompt is easily accessible from the Opera sidebar. Jack Wallen/ZDNET
You can repeat the same prompt by clicking on the circle with the arrow or copy the results by clicking on the copy button (both are located to the right and above the prompt).
To delete Aria, just click on the icon in the sidebar. Until you delete them, all your messages will remain displayed.
One thing to keep in mind is that whenever you want to start a new prompt, click on the + button at the top right of the Aria sidebar, otherwise all your prompts will be grouped together and you will not be able to see them individually.
To view your exchanges with the Aria chatbot, click on the three horizontal lines button at the top left of the sidebar, where you can select the previous messages you want to view.
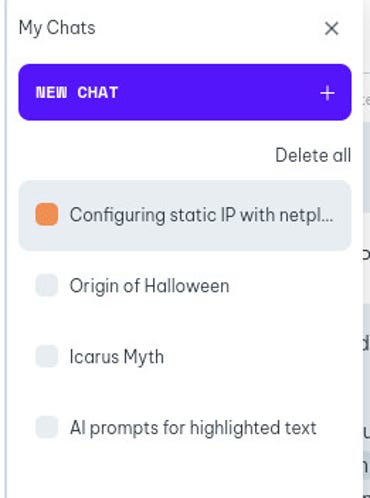
Access all your previous posts and start a new one from here. Jack Wallen/ZDNET
That’s all there is to do to activate and use the Aria AI in the Opera browser. Do not forget to check the results, otherwise you may end up with incorrect information.
Source: “ZDNet.com “








