Are you going on a trip? iOS 17 helps you reassure your loved ones by notifying them of your arrival


Picture: June Wan/ZDNET.
Let’s imagine that you are going to a certain place and you want to inform a friend, a family member or a work colleague that you have arrived safely. It is now possible very simply thanks to the new “Accompaniment” feature on iOS 17.
Thanks to the Apple Messages application, you can share with the chosen person the expected place or time of arrival. When you reach your destination, she automatically receives a notification confirming your arrival.
If you arrive later than planned, the application will ask you if you want to extend the accompaniment. If you do not answer, she will warn that you have not yet arrived by sharing your location, your route and other information so that the person you have chosen can contact you.
We’ll explain how it works.
1. Update your devices
First of all, you and your recipient must have iOS 17 (or iPadOS 17 on iPad). The feature also exists on Mac, starting with the macOS Sonoma version.
To update your iPhone or iPad, go to Settings > General > Software update, select Upgrade to iOS 17, then click on Download and install. To update your Mac, click on the apple, go to System Settings > General > Software update, then select Upgrade next to the presentation of macOS Sonoma.
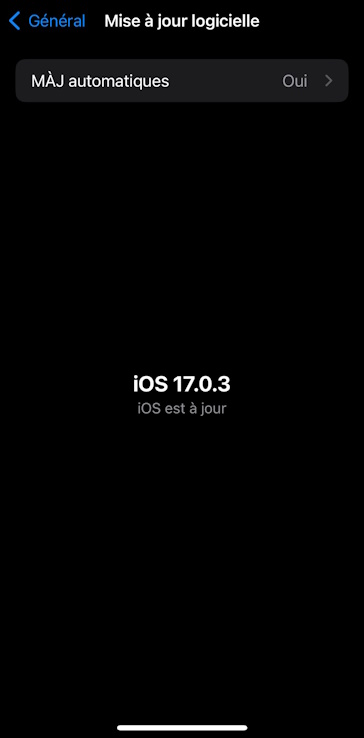
2. Allow location sharing
Next, you need to enable location sharing. To do this, go to Settings > Privacy and Security > Location Service. Go to the very bottom of the list, select System services then activate Share my location.
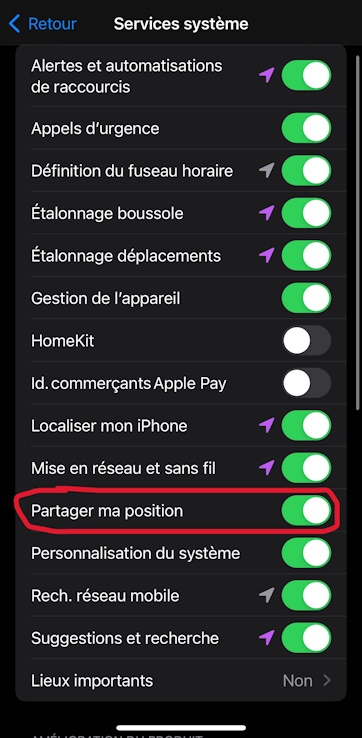
3. Choose the amount of data to share
Now you need to determine which data you want to share with the person you have chosen. Go to Settings > Messages. Scroll down the page to Data of the accompaniment.
Two choices are then available to you :
- When I arrive : this limited option shares your most recent location and information about your battery and network signal.
- Integrals : the full option shares all the data from the limited option as well as the route you took and the location of your iPhone the last time it was unlocked.
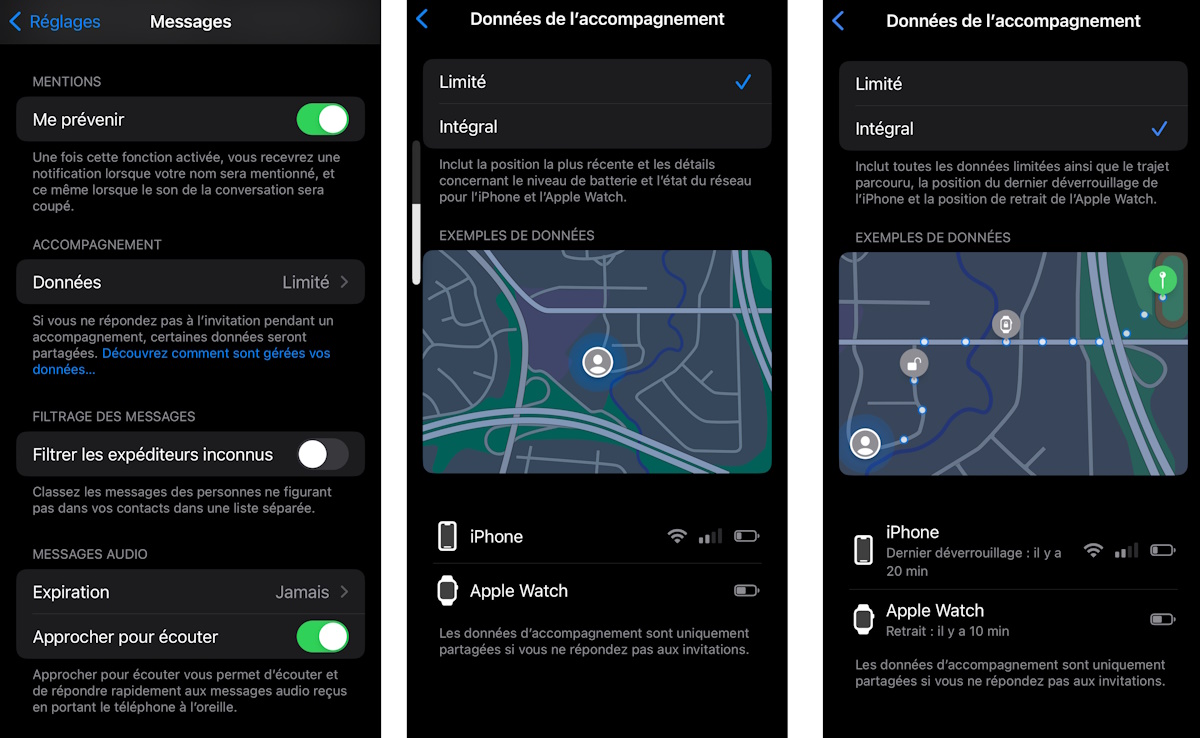
Choose the option you prefer.
4. Select your recipient
Now that you have configured the Accompaniment option, it’s time to try it. Open the Messages app and select a trusted person with whom you want to share your location. Only contacts with whom you have a history will be eligible. Press the icon + at the bottom left to display iMessage services. Swipe down on the screen to view all the applications. If the person fulfills the required conditions, you will see appear Accompaniment in the list. If so, click on it. The message is then generated on your side. Press the button Edit which appears below the message to adjust the various parameters.
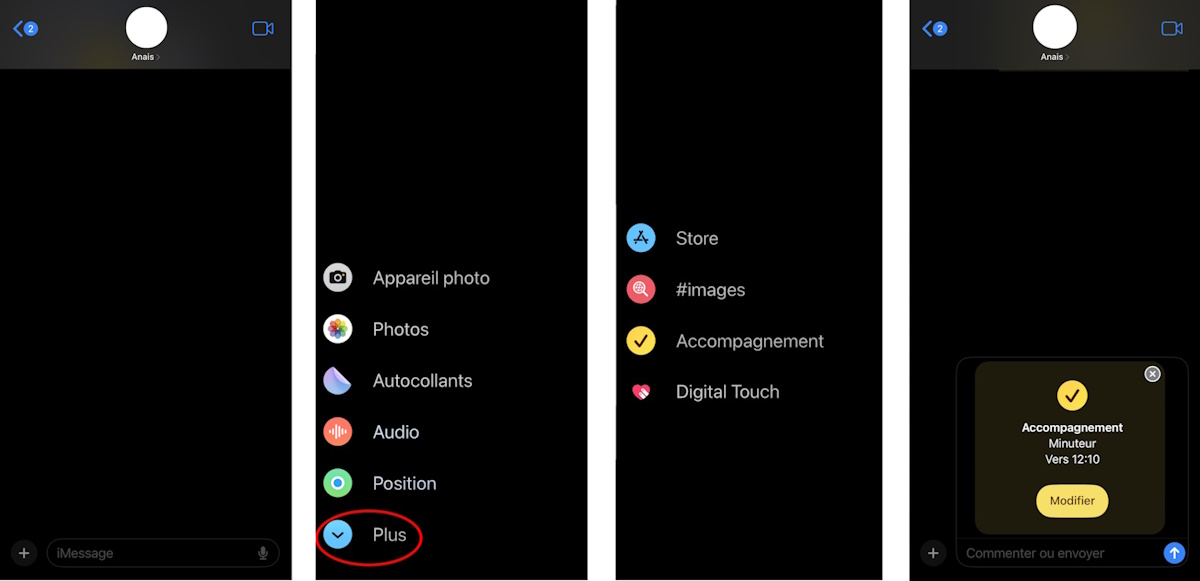
5. Configure your Support
You now have the choice between two options to set your expected arrival time: “When I arrive” and “After a timer”.
To set the time when you will physically arrive at the venue, select the tab When I arrive. A map appears. Click on Edit, then type the beginning of your destination address in the search field. Select the correct address from the list. A zoom on the map shows you the place more precisely. You can then restrict or expand the area included in your destination by selecting “Small”, “Medium” or “Large” at the bottom of the page. When everything is configured, click on OK.
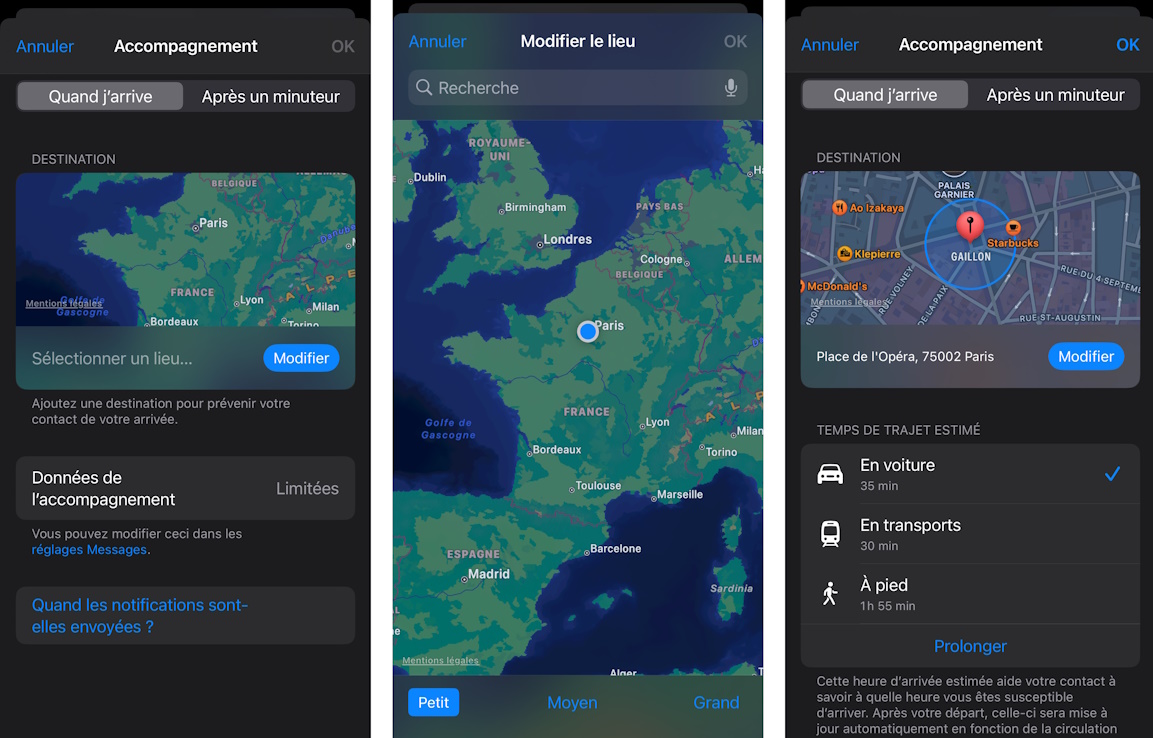
6. Choose your means of transport
Then choose the means of transport that you will use: car, public transport or walking. If you plan to take breaks along the way, click on Extend and select Extend by 15 minutes/30 minutes/1 hour. Click on OK.
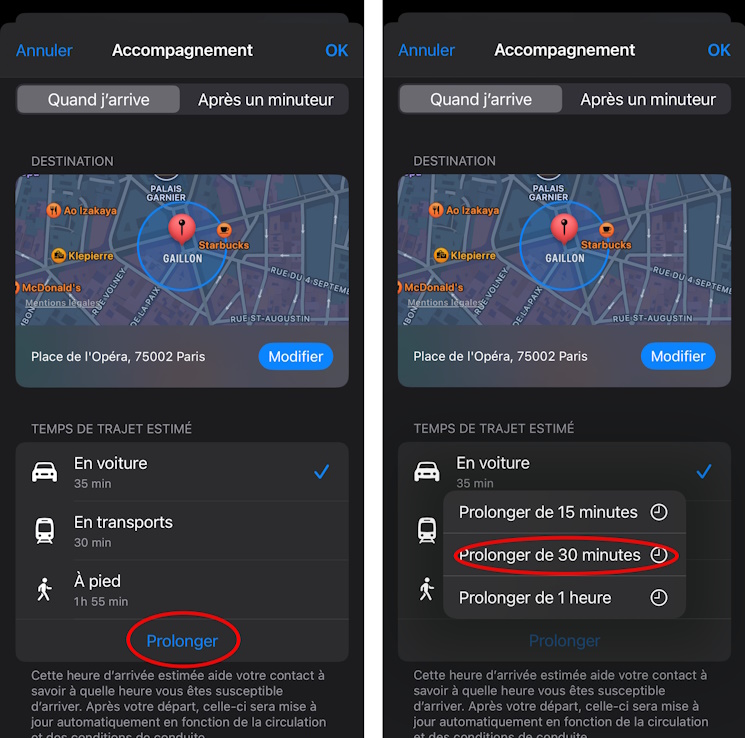
7. Schedule your accompaniment
If, on the contrary, you want to schedule a specific time for your arrival, go to the tab After a timer.
Change the hours and minutes in the timer to set your arrival time. For example, if you expect your trip to last two hours, you must configure “2 hours 0 min”. When the timer is set, press OK.
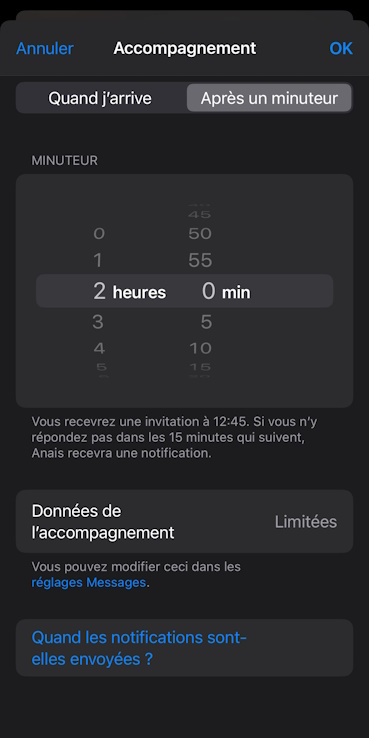
8. Send the message
Press again on OK. Back on the conversation, press the blue arrow to send your message to your recipient.
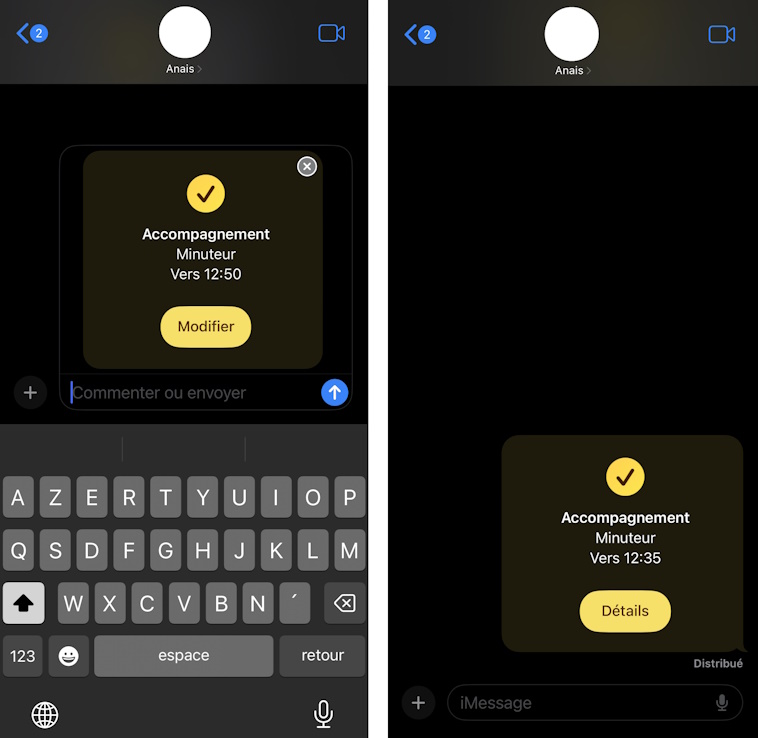
9. The other person is alerted
Your recipient receives a notification explaining how the process works. She then presses OK and chooses to authorize the accompaniment to send her critical alerts if she wishes. These alerts can be transmitted even if the phone is in silent mode or in “Do not disturb” mode. The accompanying messages appear in the recipient’s Messages application. If you click on Details, you will see your expected arrival time and a message indicating that the person will be informed of your arrival.
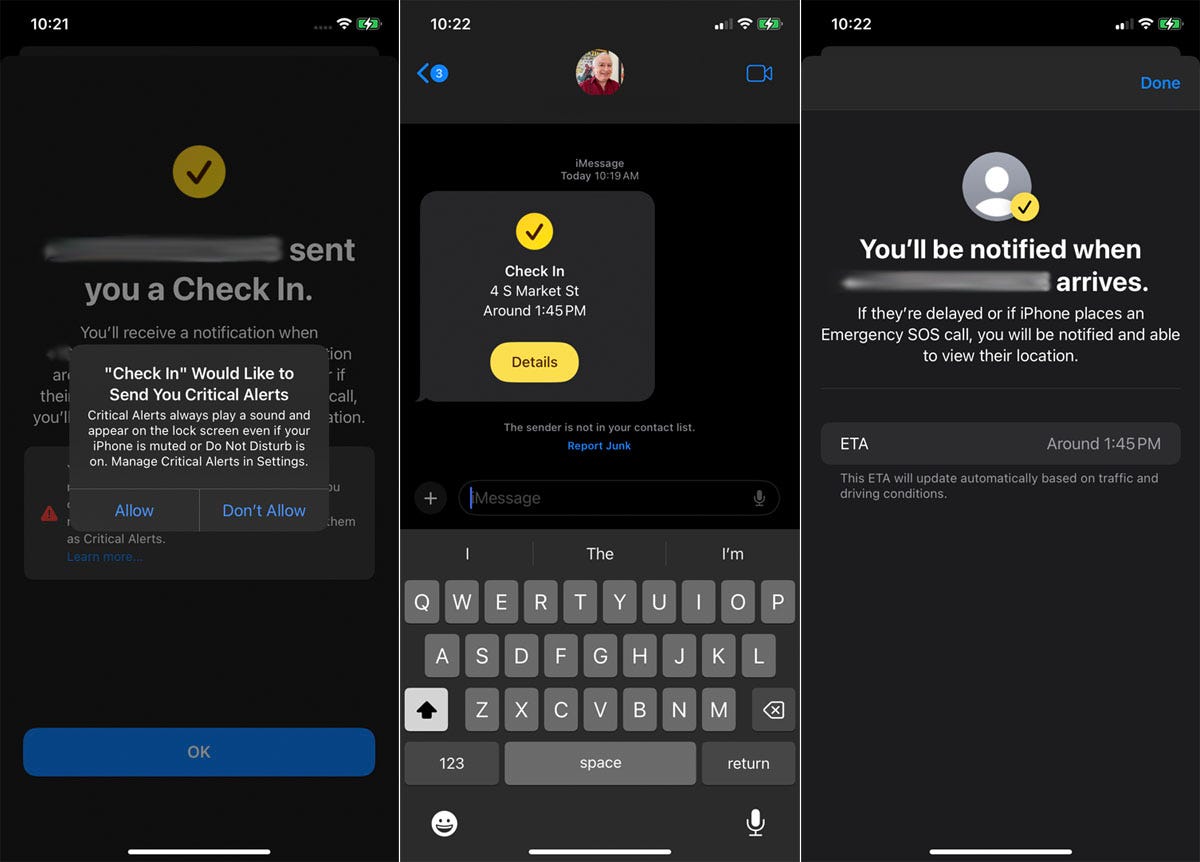
Screenshot by Lance Whitney/ZDNET.
10. Change your arrival time
If you have chosen the “After a timer” option, you can add a specific duration to increase your travel time. Open the message and press the button Details. Then press Extend, then select Add 15 minutes/30 minutes/1 hour. Click on OK once you are done.
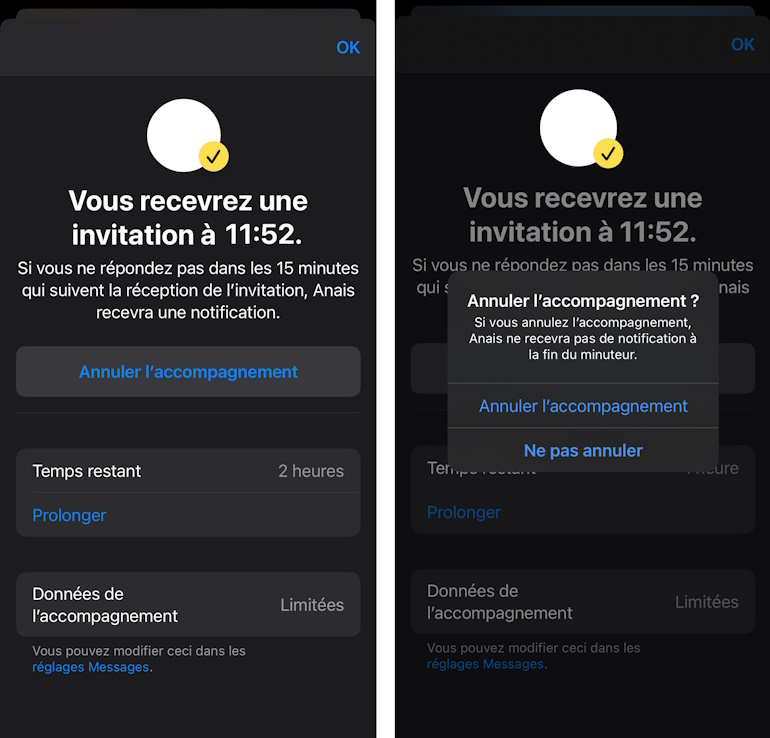
11. Cancel the accompaniment
To cancel your request, open the message and click on Details. Then click on Cancel the accompaniment. Confirm by clicking again on Cancel the accompaniment.
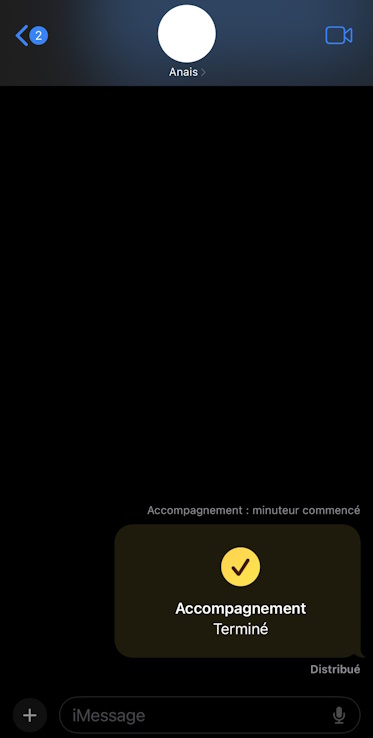
12. Receive the notification
If you have not canceled, the timer will continue. At the end of the timer, you will be able to click on Finish the accompaniment.
Otherwise, the recipient will receive a notification informing him that the accompaniment has been completed.
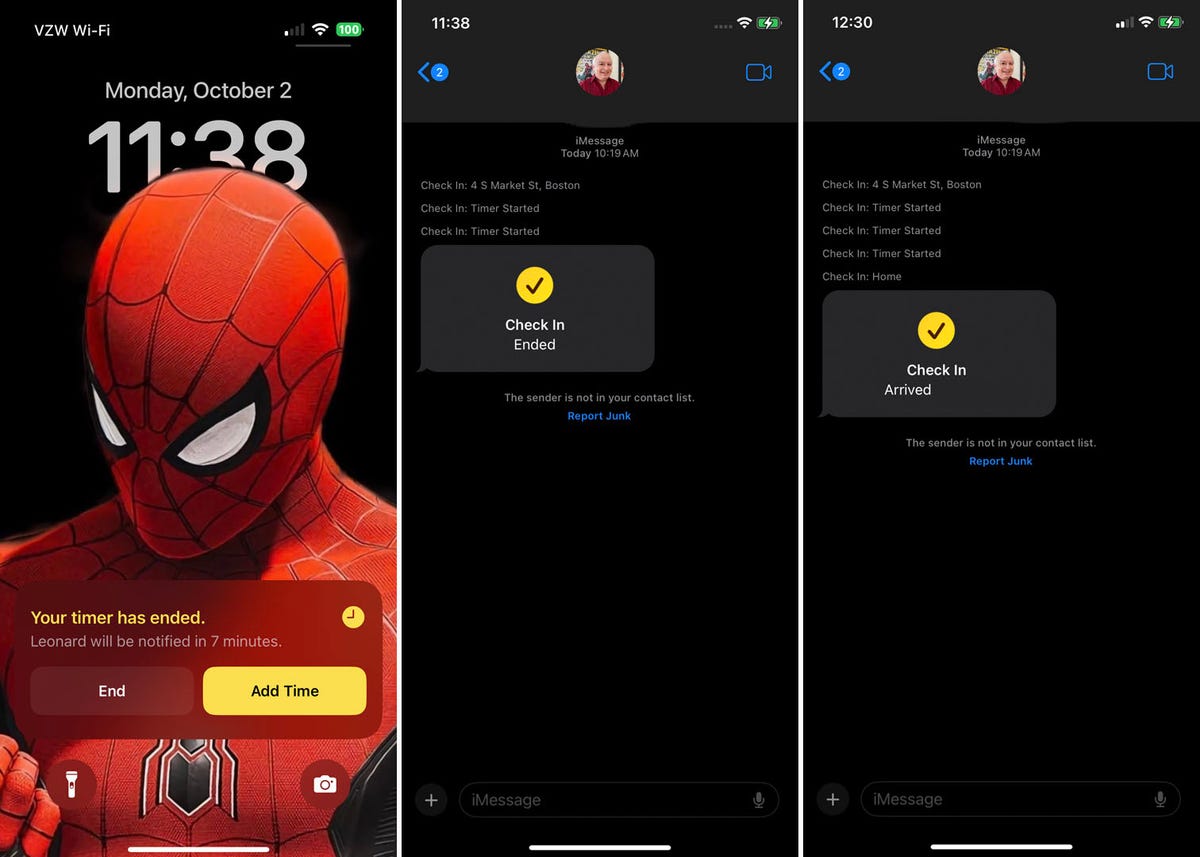
Screenshot by Lance Whitney/ZDNET.
13. An alert is sent if Check In fails
If you do not end the accompaniment or some time has passed after the timer has ended, the recipient will receive a critical notification. By pressing the notification, the recipient accesses the original text message. From there, by pressing the button Details, he or she can call you or check your location on a map.
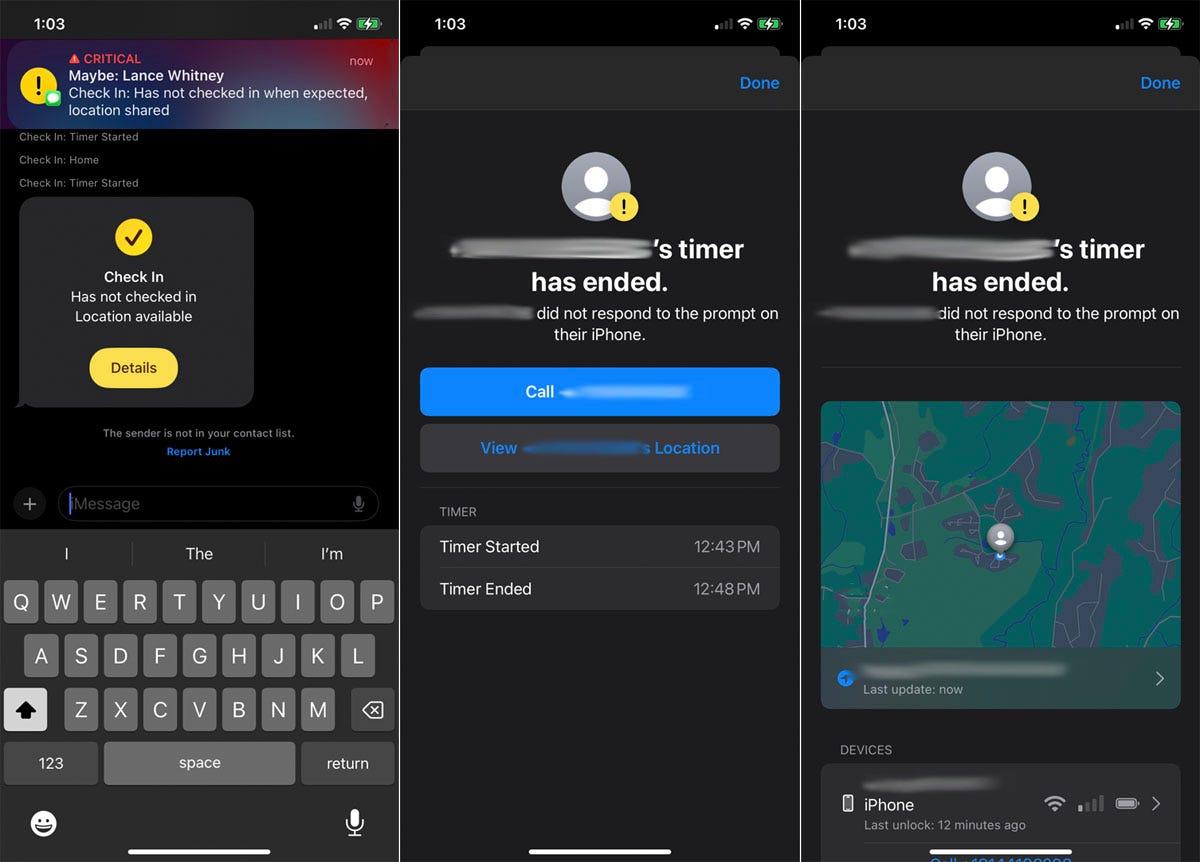
Screenshot by Lance Whitney/ZDNET.
Source: ZDNet.com








