Google Drive: how to increase the cache size on Android?


Luis Alvarez/Getty Images
The Google Drive application allows me to manage collaborative work when I am on the go. From this application, I can share files with colleagues, upload and download files, etc. Since I collaborate a lot, it is not surprising that I put the application to the test.
Most of the time, Google Drive behaves as expected. From time to time, however, he makes his own and then I remind myself that there is a simple solution to remedy this bad behavior… increase the size of the Google Drive cache.
Whether you are dealing with large files or working with smaller files throughout the day, you may never have encountered a problem. But for those who are pushing the Google Drive application to its limits, this practical tip is exactly what you need to ensure its proper functioning.
That’s what we’re going to do.
How to increase Google Drive
s cache;
The only things you will need are an Android device and the Google Drive application installed in the device. Since Google Drive is installed by default on most Android phones, you should be ready to get started.
1. Open Google Drive
Open the Google Drive application from the Android application drawer or from one of the screens of your smartphone.
2. Open the settings
On the Google Drive home page, press the button with three horizontal lines located in the upper left.
In the sidebar that appears, press Parameters.

In the same menu, you can check your backups and your storage space.
Screenshot by Jack Wallen/ZDNET
3. Open the Cache Size pop-up window
At the bottom of the page, locate and press the Cache size entry.
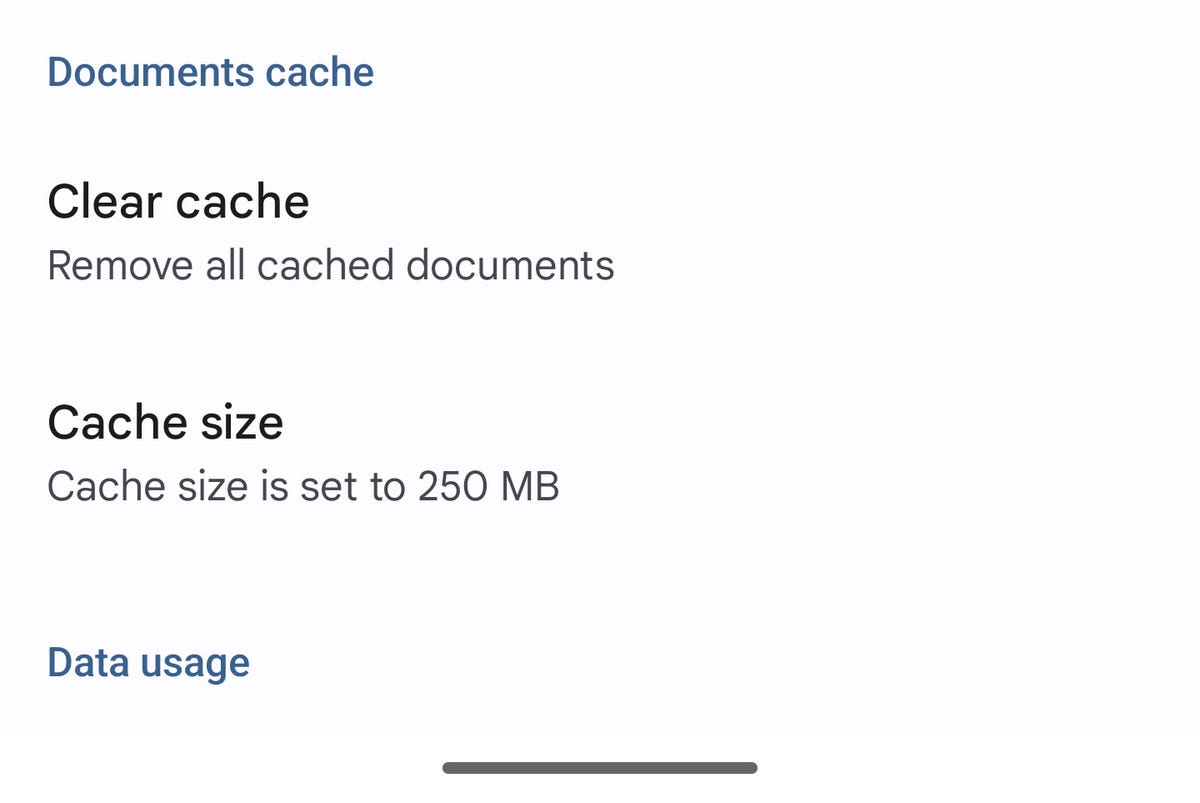
You can also clear the Google Drive cache (we’ll get to that later).
Screenshot by Jack Wallen/ZDNET
4. Increase the cache
In the pop-up window that appears, increase the cache size from the default 250 MB to 500 or 1000 MB. Once this operation has been performed, you can exit the application Parameters.
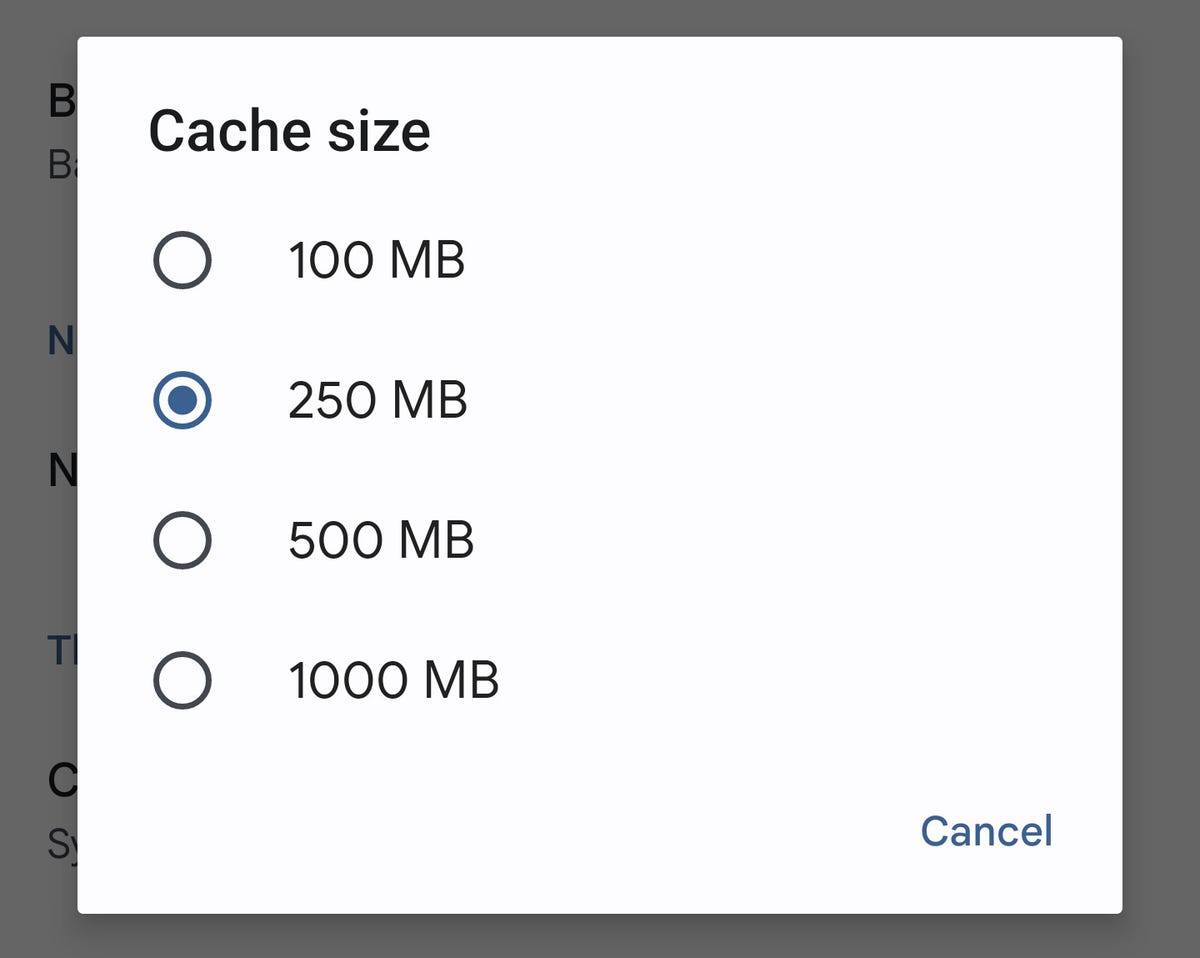
250 MB is the default cache size for Google Drive. Increasing it to 500 MB is a wise choice.
Screenshot by Jack Wallen/ZDNET
You should now be able to use the Google Drive app without any problems.
Additional tip
Hopefully, the increase in the cache of the Google Drive application has done the trick and the software is now behaving as expected. If this is not the case, you can still do something else. Back to the page Parameters from Google Drive, just above Cache size, you will see the entry Clear the cache. By pressing Clear the cache (then on OK when prompted), you delete all the elements cached by the application. It may be that cached data in the application is causing the problem.
It happened to me several times that I had to clear the Google Drive cache for it to work properly.
If Google Drive starts to behave badly, these two tips should allow you to put things in order without problems.
Source: “ZDNet.com “








