iMessages: How to create stickers from your own photos on iPhone and iPad?
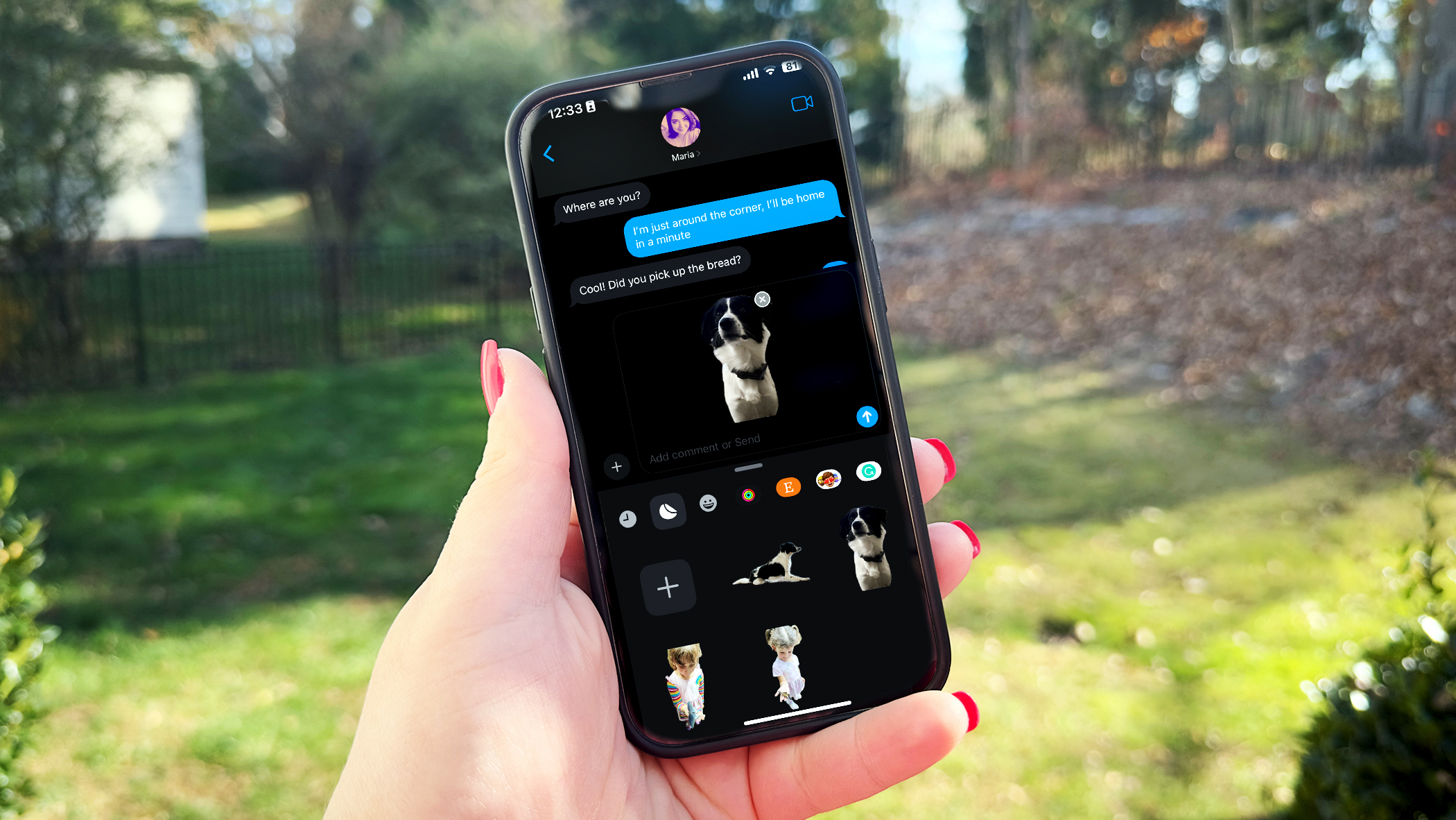
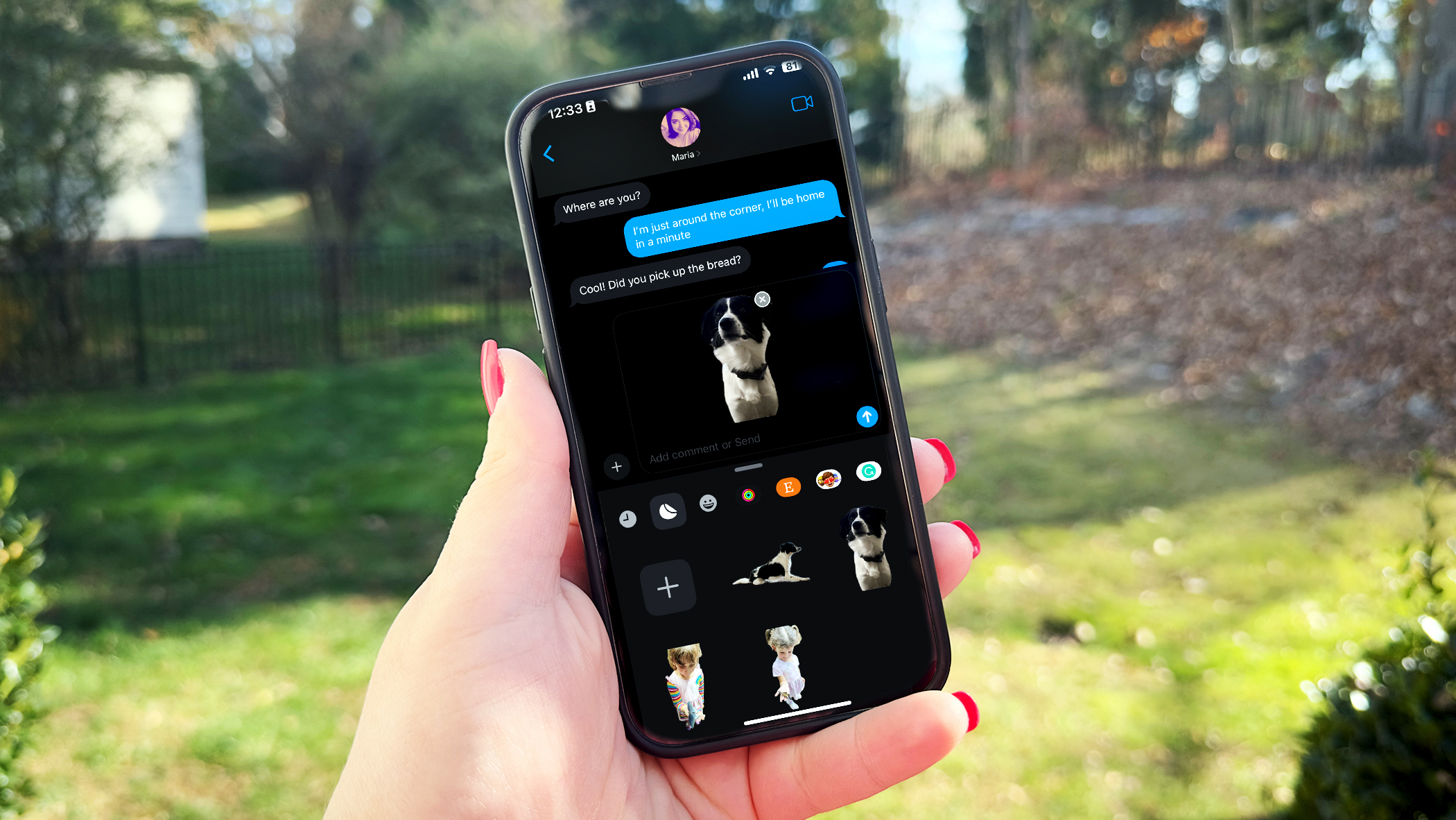
Picture: Maria Diaz/ZDNET.
To enrich your iMessages, you can choose to add stickers. But the basic stickers of the application are rather generic and impersonal. Would you like to create your own stickers with your photos? It is now possible.
Thanks to a new feature, available from iOS 17 and iPadOS 17, you can create a sticker from a person, an animal, a place or an object appearing on one of your photos. You can even create an animated sticker from a live photo, and add special effects to any sticker. Here’s how it works.
1. Update your device
Update your iPhone or iPad if you don’t already have iOS 17/iPadOS 17, or a newer version. To do this, go to Settings > General > Software update. Then click Update and let the update install.
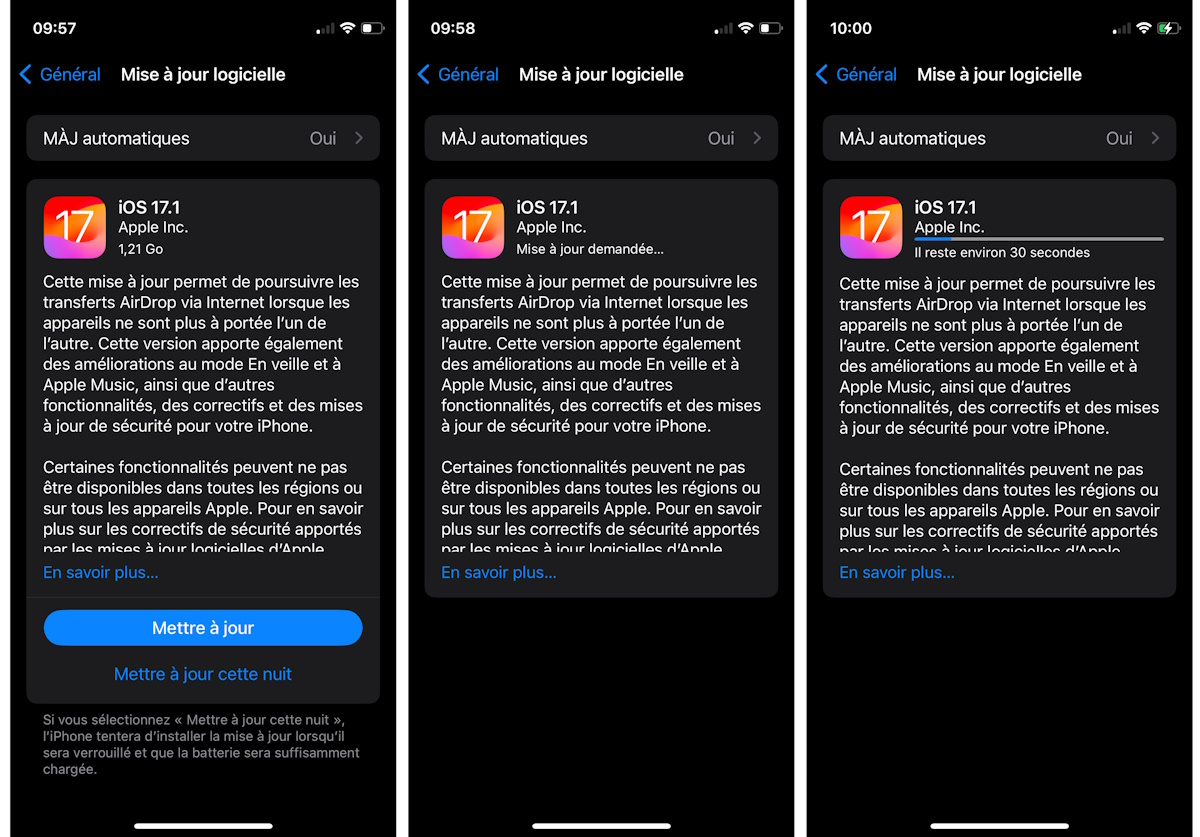
2. Create a sticker from a photo
Open the Photos application. Go to your library and look for the photo you need to create your sticker. In order for the procedure to work well, choose a clearly defined topic. Stay pressed on the subject, then, in the context menu that appears, select Add a sticker.
Your new sticker is created! It has been automatically added to your sticker album and now you can use it in a text message.
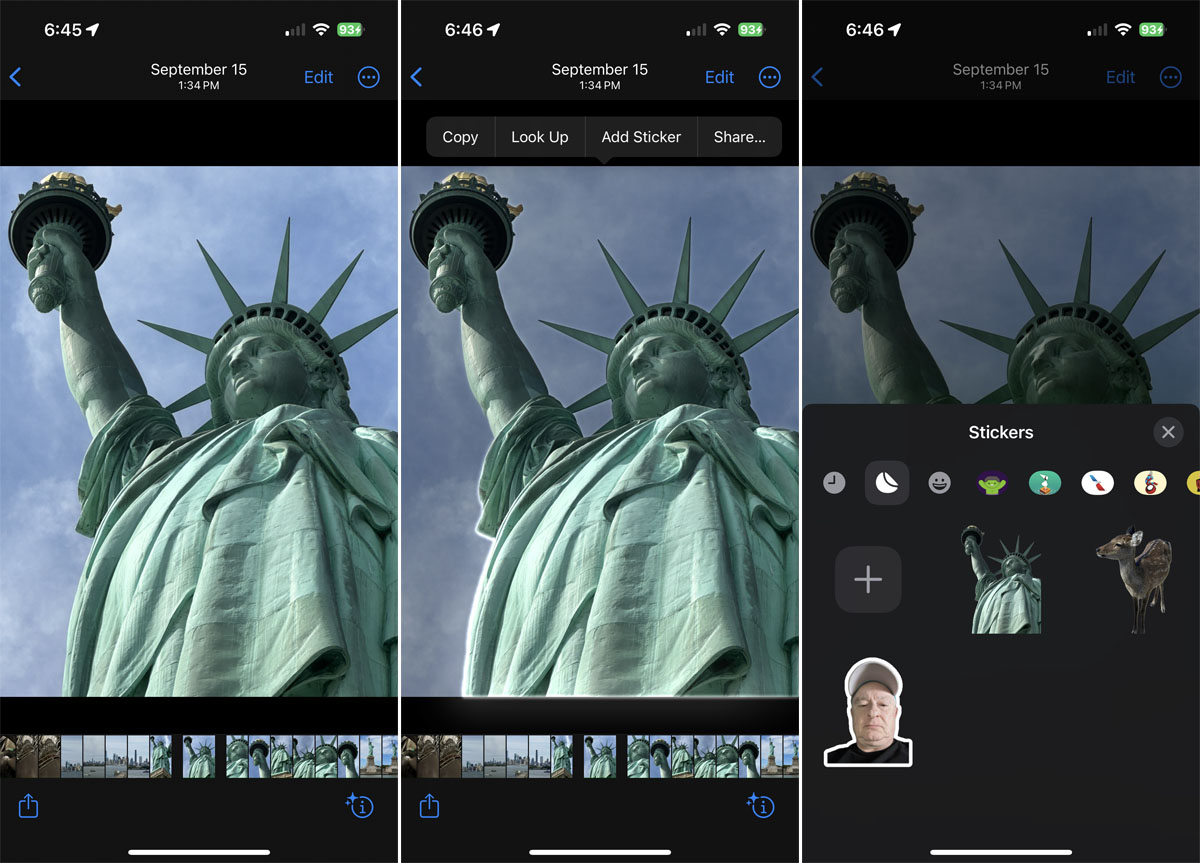
Screenshot by Lance Whitney/ZDNET.
3. Create a sticker in the Messages app
You can also create a sticker from a photo directly in the Messages application. To do this, open the conversation that interests you. Click on the + located to the left of the text box, then on the second icon from the left to access your sticker album. Click on the icon + or, if you don’t have a sticker in your album yet, on New sticker.
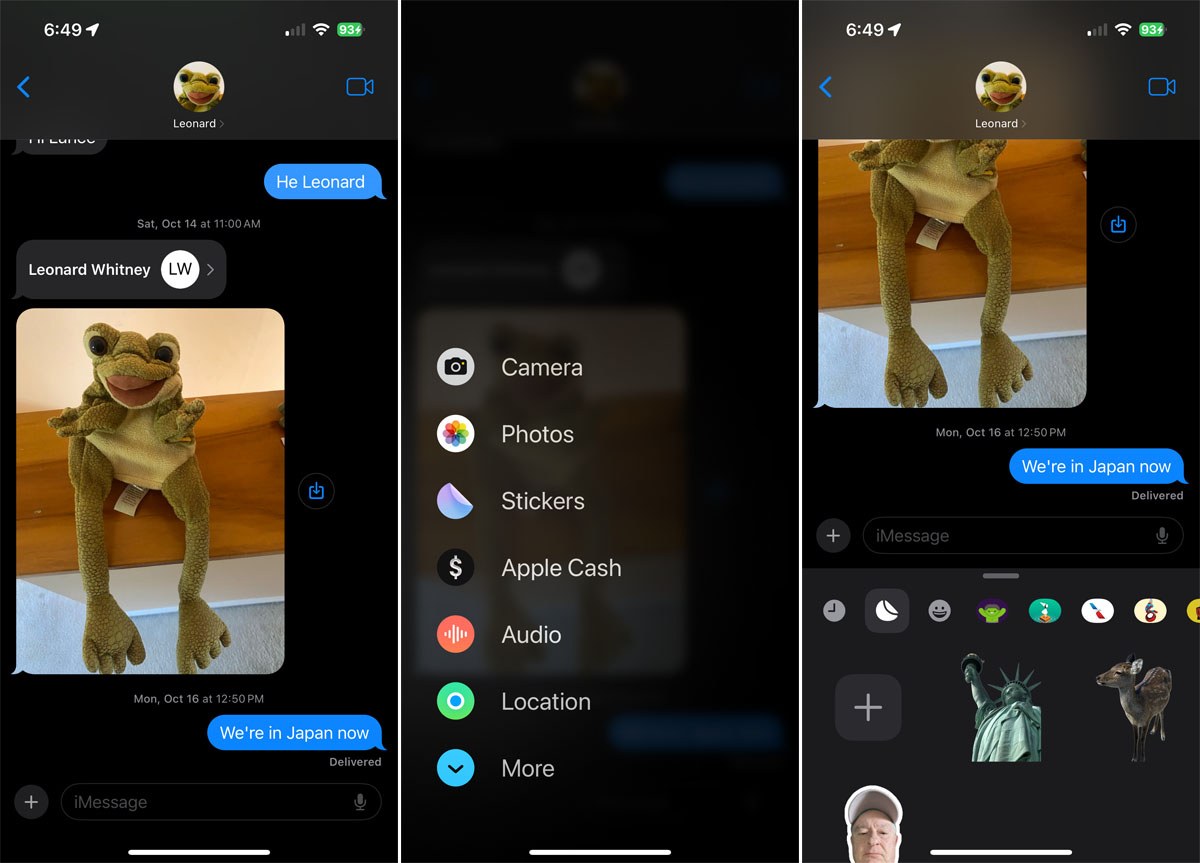
Screenshot by Lance Whitney/ZDNET.
Choose a photo from your library and open it. The subject of the photo is automatically cropped: click on Add a sticker. The new sticker appears in your album and you can directly use it in your conversation.
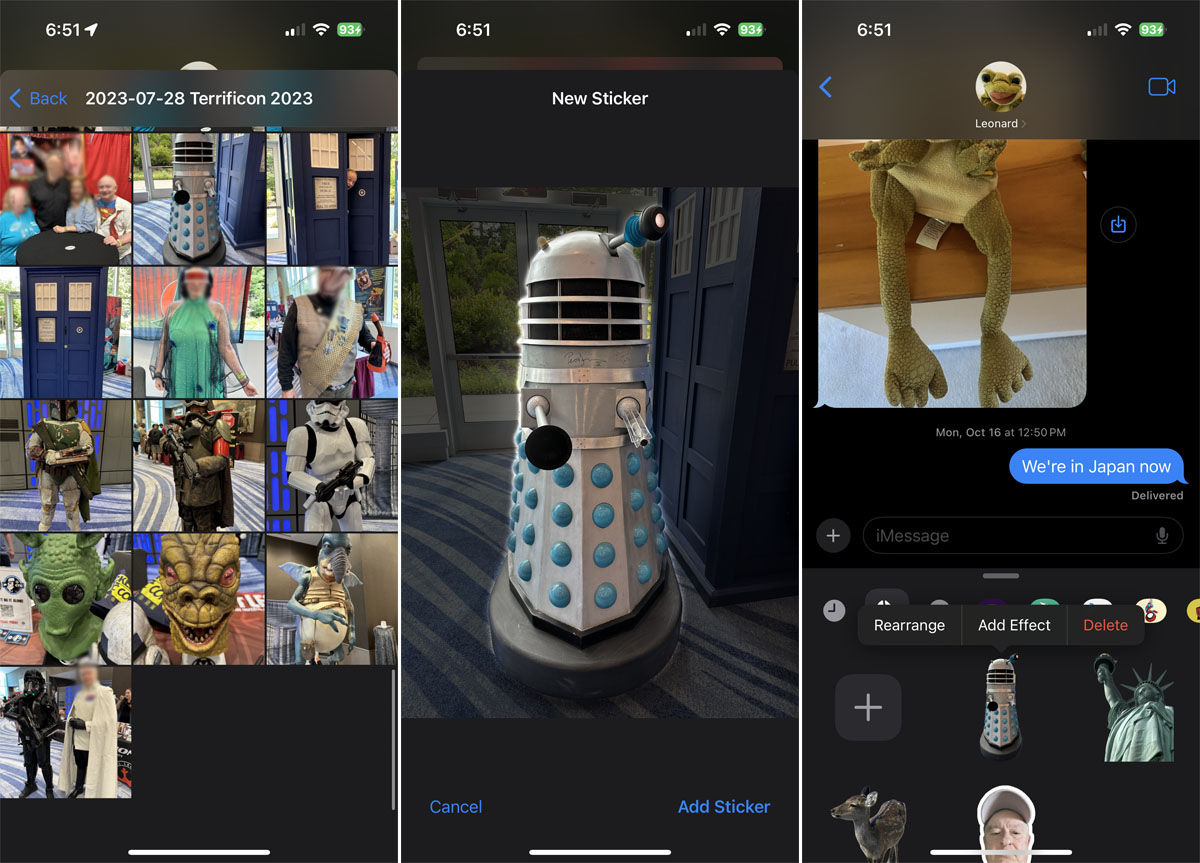
Screenshot by Lance Whitney/ZDNET.
4. Turn a Live Photo into an animated sticker
When you take a Live Photo, it records an action that occurs 1.5 seconds before and after the shot. The dynamism of the photo thus allows it to be transformed into an animated sticker.
To get started, go to the Photos application, then to Albums. Go to the bottom of the page and click on Live Photos. Choose the photo you are interested in and open it. Stay pressed on the subject you want to turn into a sticker and click on Add a sticker. The new animated sticker appears in your sticker album.
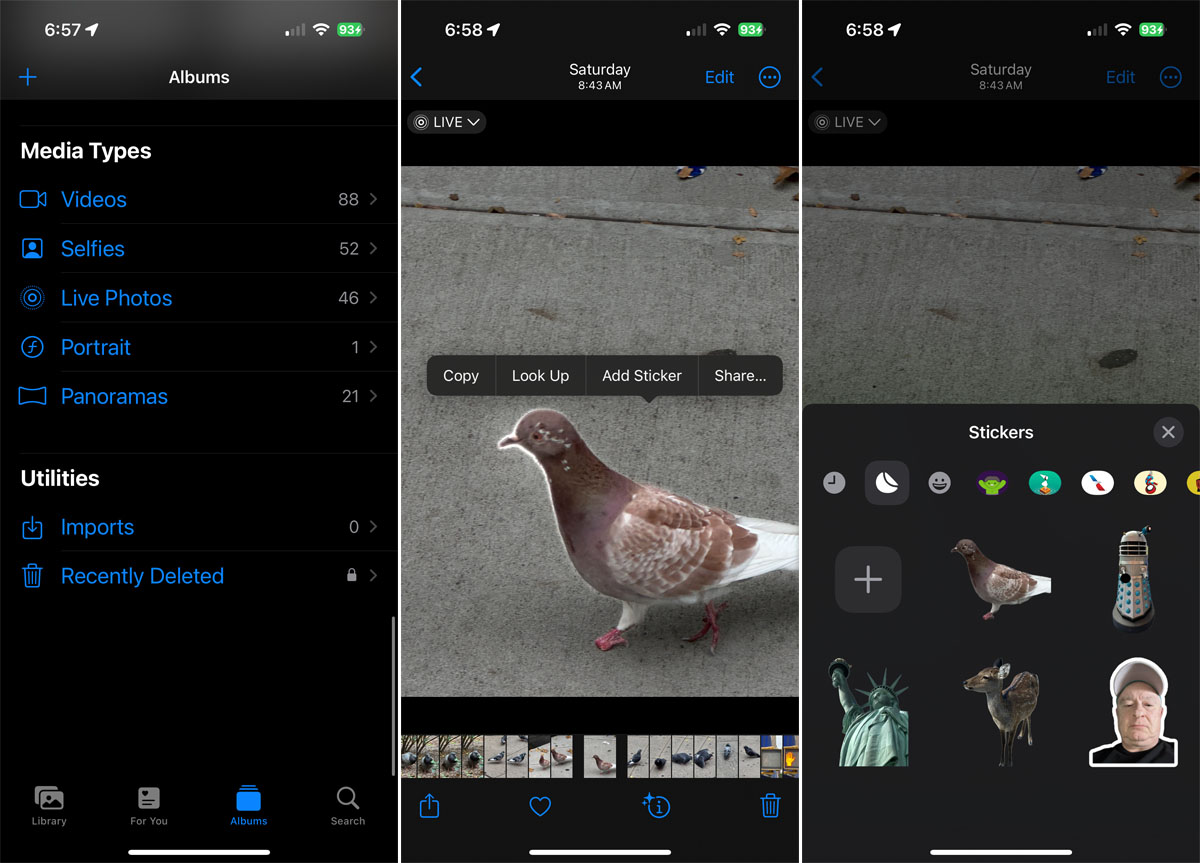
Screenshot by Lance Whitney/ZDNET.
5. Add effects to a sticker
You can also animate a sticker by adding effects to it. Open or start a chat in the Messages app. Press the plus icon, select Stickers, then press the second icon from the left. Tap on the sticker you want to enhance and select Add an effect. Then choose between the different effects: Contour, Comic, Inflated and Shiny. When you are done, click on OK.
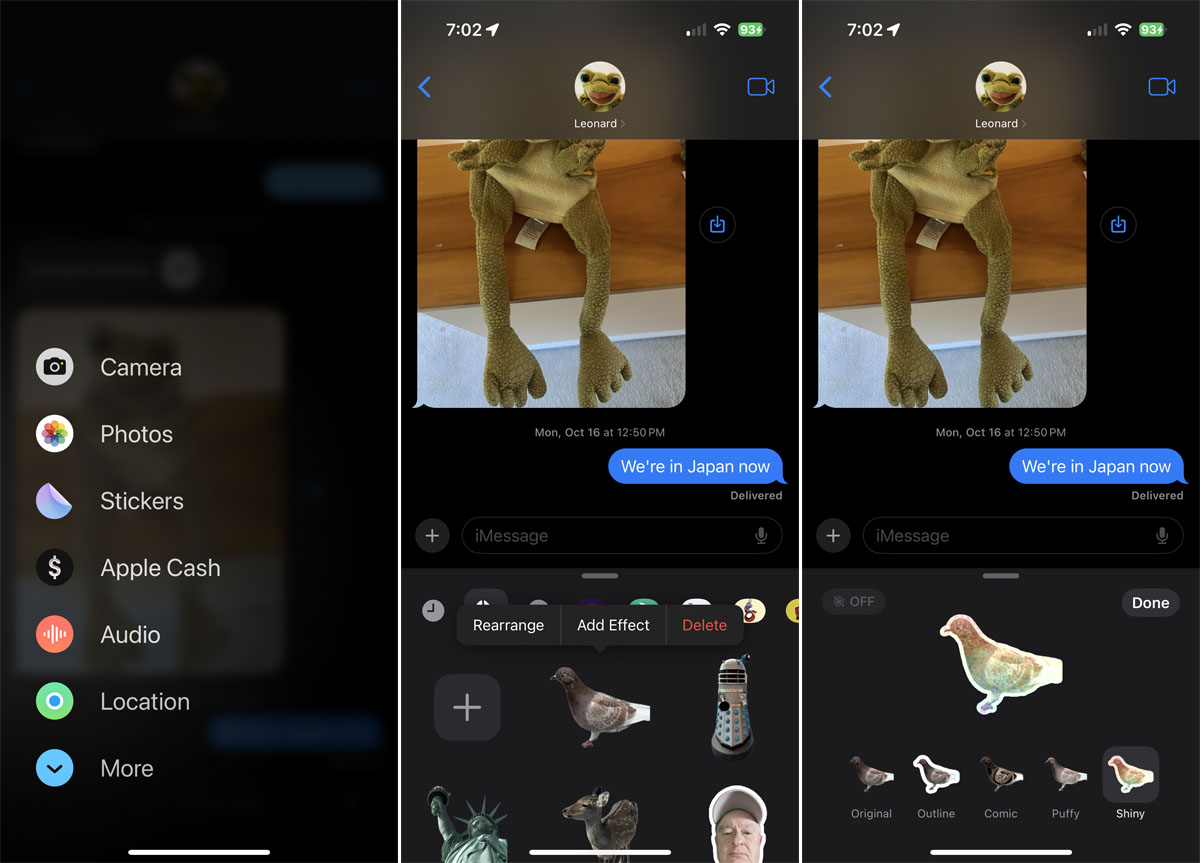
Screenshot by Lance Whitney/ZDNET.
6. Use a custom sticker
To use a sticker created from a photo, open or start a conversation in the Messages application. Click on +, select Stickers, then go to the second tab. Select the sticker you want to use, then press the arrow to send your message containing that sticker.
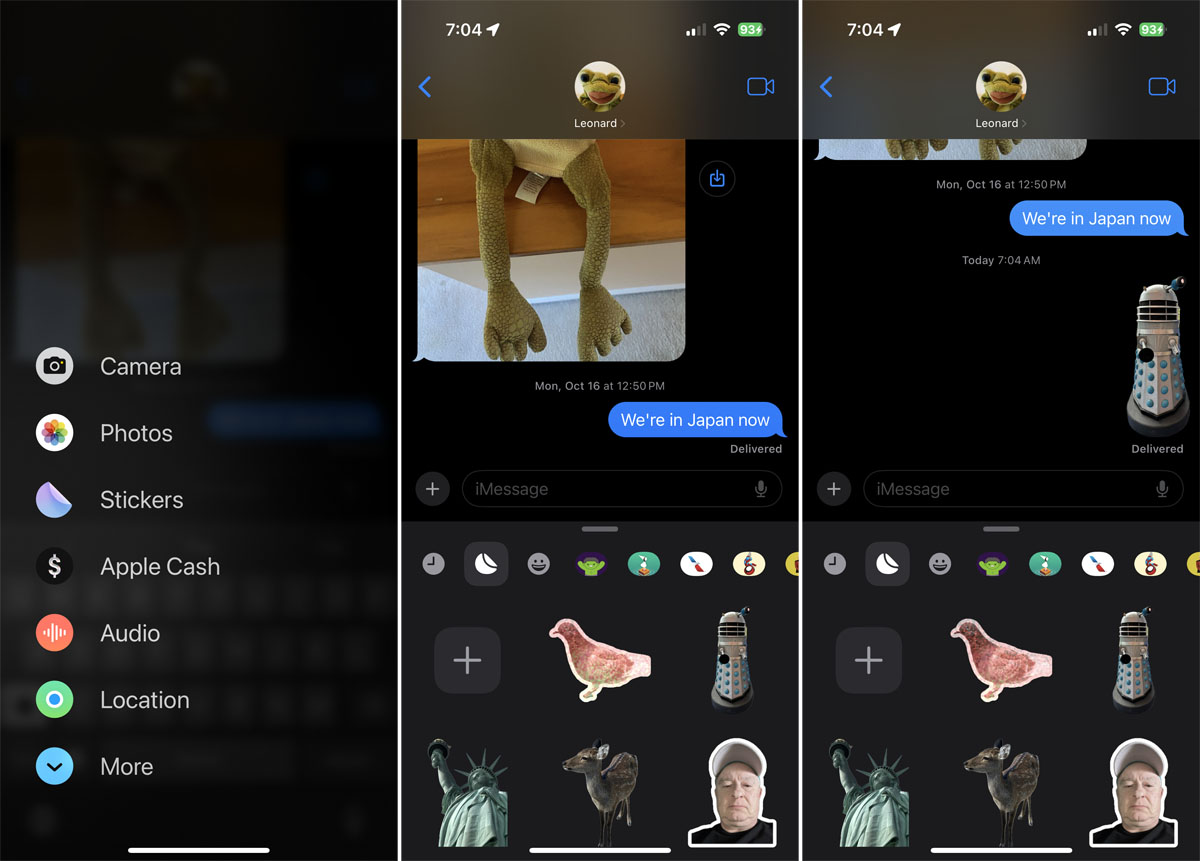
Screenshot by Lance Whitney/ZDNET.
7. Use an animated sticker
To use an animated sticker in an iMessages chat, click +, select Stickers, then go to the second tab. Select the animated sticker you want to use, then press the arrow to send your message containing that sticker. You will be able to view the animation in the bubble of your message before it is sent.
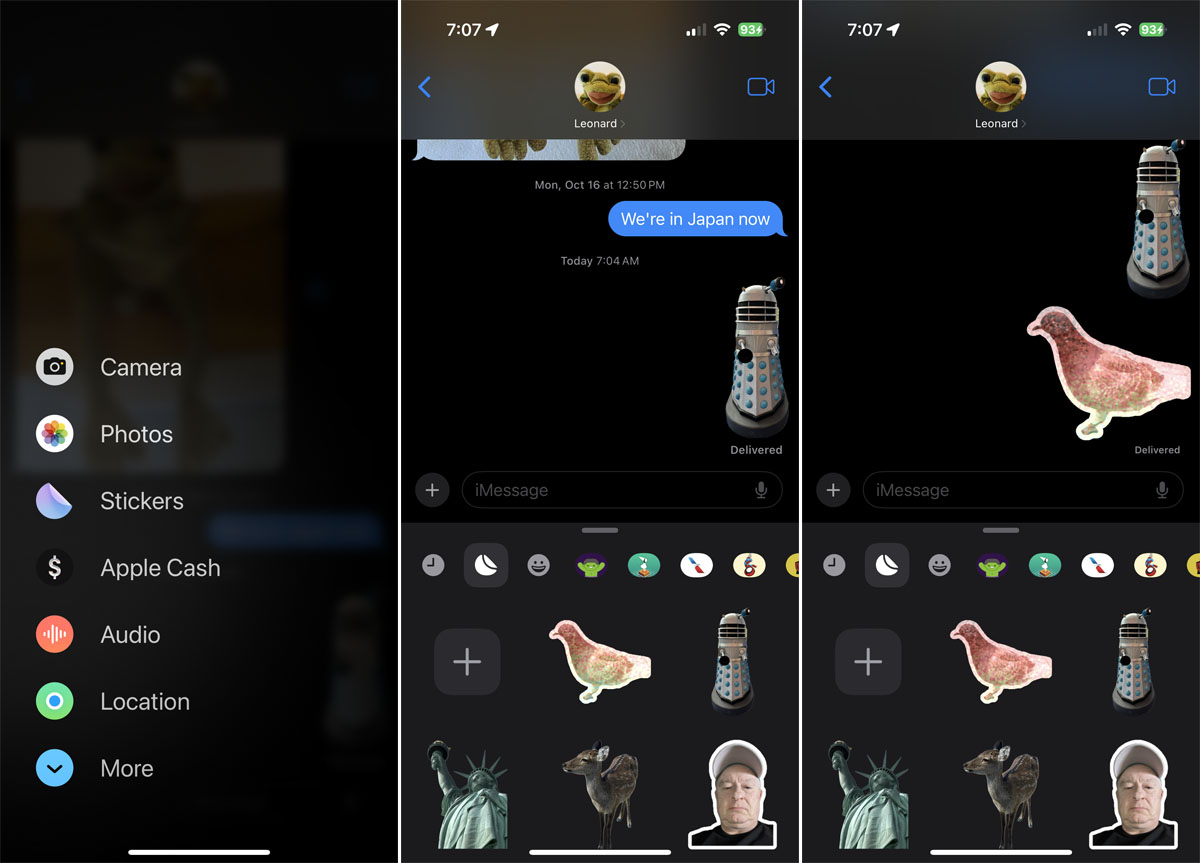
Screenshot by Lance Whitney/ZDNET.
8. Use custom stickers on a Mac
You can’t create stickers from your photos on Mac, but you can use the ones you created on your iPhone or iPad. To do this, open the Messages application, then a new or existing conversation.
Click on the applications icon and select Stickers. In the Messages window, select the first icon to display recent stickers and the second to display the stickers created from your photos. Select the sticker you want to use, then send your message.
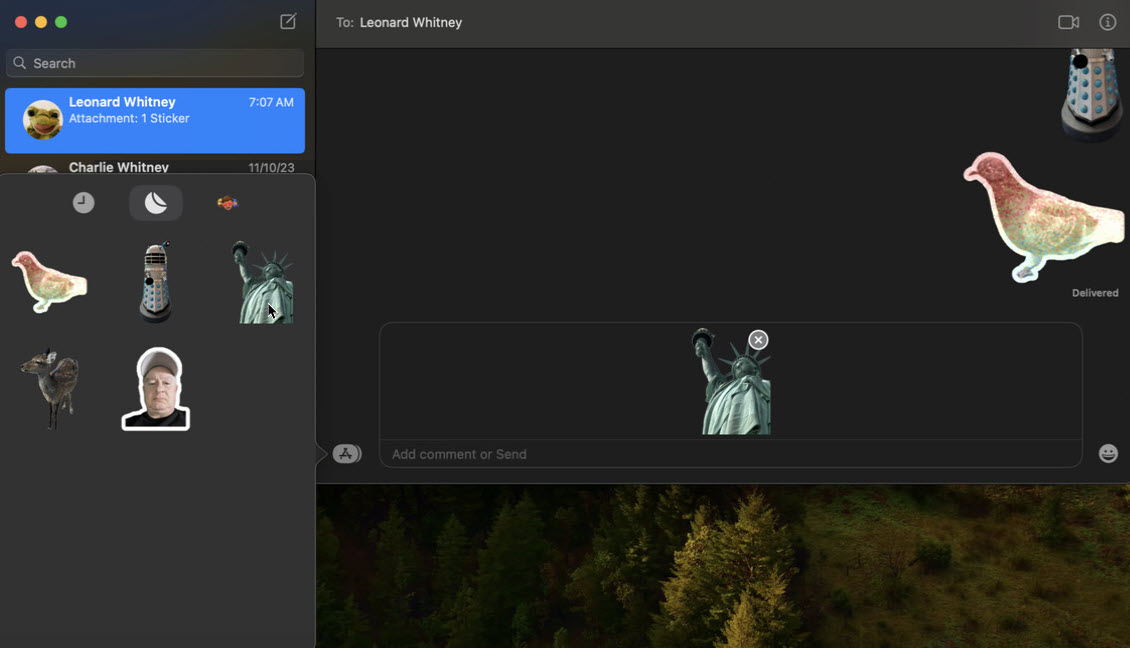
Screenshot by Lance Whitney/ZDNET.
Source: ZDNet.com








