Linux: This tool is now my favorite method to monitor and manage applications


Elmar Weiss/500px/Getty Images
I have been using the Linux operating system for a very long time. I have seen so many solutions for application control and visualization of system resources. She often claims to have everything you need for these tasks, but I usually leave them out.
However, every now and then an application appears that instantly catches my eye, and this is the case of Mission Center! The objective of this application is to simplify the process of monitoring the use of the processor, memory, disk, network and GPU. The application also gives you the possibility, via a well-designed graphical interface, to visualize each application and process running on the system, and even to stop an application that could be causing problems.
Of course, many Linux desktops integrate this type of application monitoring application, so why would you need another one? In my opinion, some of these tools are not as user-friendly or offer too many administration functions that could cause problems.
With Mission Center, you get a lot of information, without the slightest confusion. In this application you will find:
- a real-time monitor of CPU, memory, disk and network usage
- information about the real-time use of application and process resources
- a possibility to stop or force the shutdown of a running application
- a configurable update speed (from very slow to fast)
- a sort in the history
Mission Center is quite minimal in terms of functionality, but it is simple to use, presenting itself with a clean and well-defined user interface.
The only drawback of Mission Center is that it can only be installed via Flatpak. It doesn’t matter, because the Flatpak package Manager can be installed on most common Linux distributions.
Let me show you how to install and use Mission Center.
Installation of Mission Center
What you will need to install Mission Center, it is from a Linux distribution that supports Flatpak and sudo privileges (commands). I’m going to do a demo with my default desktop distribution, Ubuntu Budgie. If you are using a distribution that is not based on Debian or Ubuntu, you will need to modify the Flatpak installation process to adapt it to your operating system.
1. Open a terminal window
The first thing you need to do is log in to your Linux desktop and open a terminal window.
2. Install Flatpak
Then install Flatpak with the command:
sudo apt-get install flatpak -y
3. Download the Mission Center Flatpak File
From Flathub, download the Mission Center Flatpack file and save it in your downloads folder.
4. Install Mission Center
Back at your terminal window, install Mission Center with the command:
sudo flatpak install ~/Downloads/io.missioncenter.MissionCenter.flatpakref
5. Log out and log back in
Once the installation is complete, log out of your desktop and log in again (so that the Mission Center application launcher appears in your desktop menu).
Using Mission Center
When Mission Center opens, it displays the tab by default Performance, which allows you to get real-time updates on the performance of your processor, memory, disks, and wired and wireless networks.
Each list will also provide you with a lot of information about the relevant system resource, and even about the hardware.
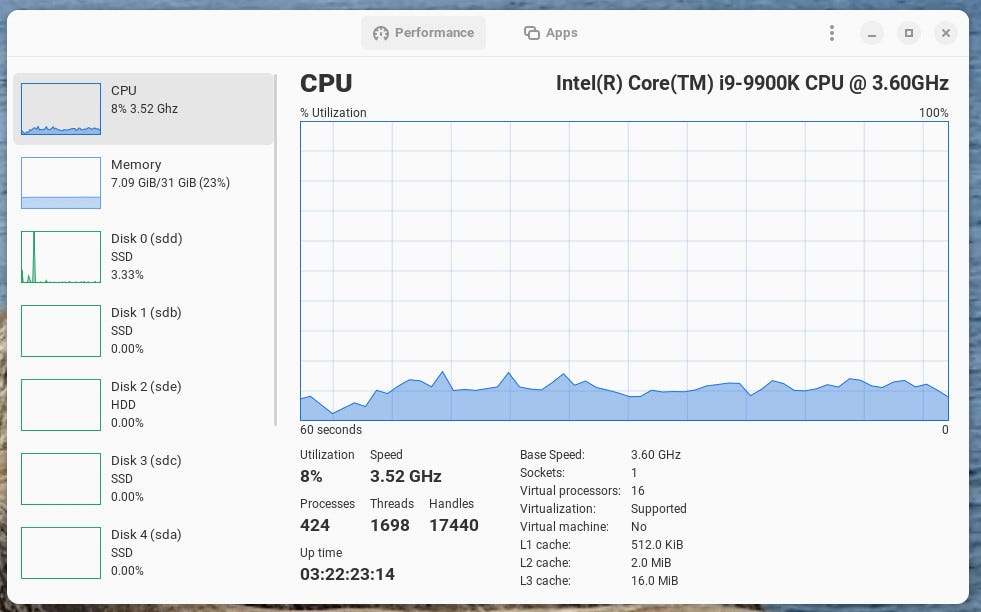
The real-time performance display makes it easy to see if your computer is working well. Screenshot by Jack Wallen/ZDNET
You can also click on the tab Apps, which displays a list of all running applications and processes. The only problem you will encounter is that some applications are listed as processes. For example, my Opera browser is listed under processes, while Thunderbird is listed under Apps. So, if you can’t find the application in question in the list of applications, scroll down to find it in the processes.
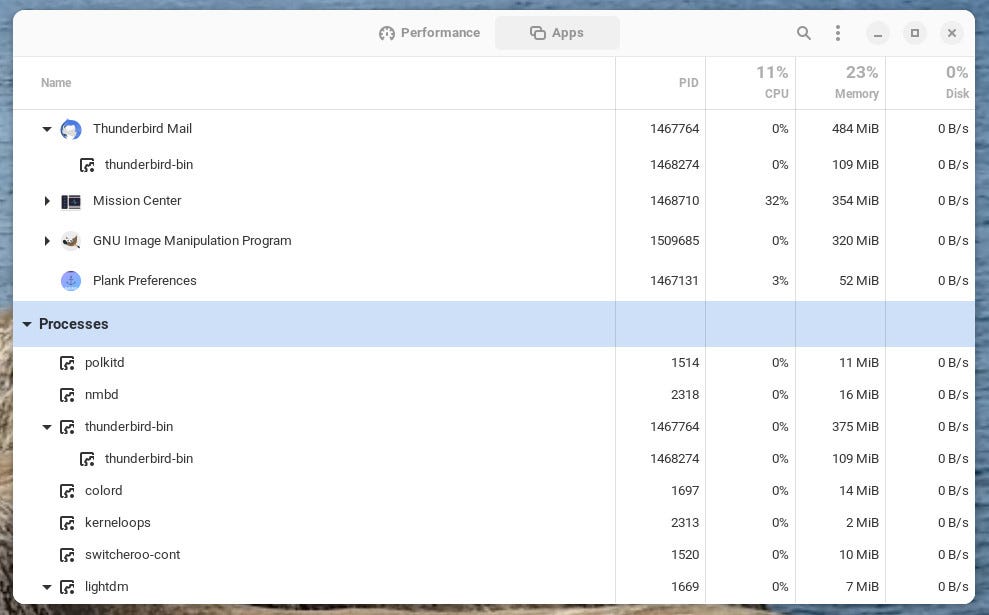
There you will find a complete list of all applications and processes running on your system. Screenshot by Jack Wallen/ZDNET
When you find the application in question, if you need to force it to stop, right-click on the entry to select the stop. If this does not work, click again with the right mouse button and then force the application to stop. One way or another, you should be able to stop any malicious application that is causing your desktop problems.
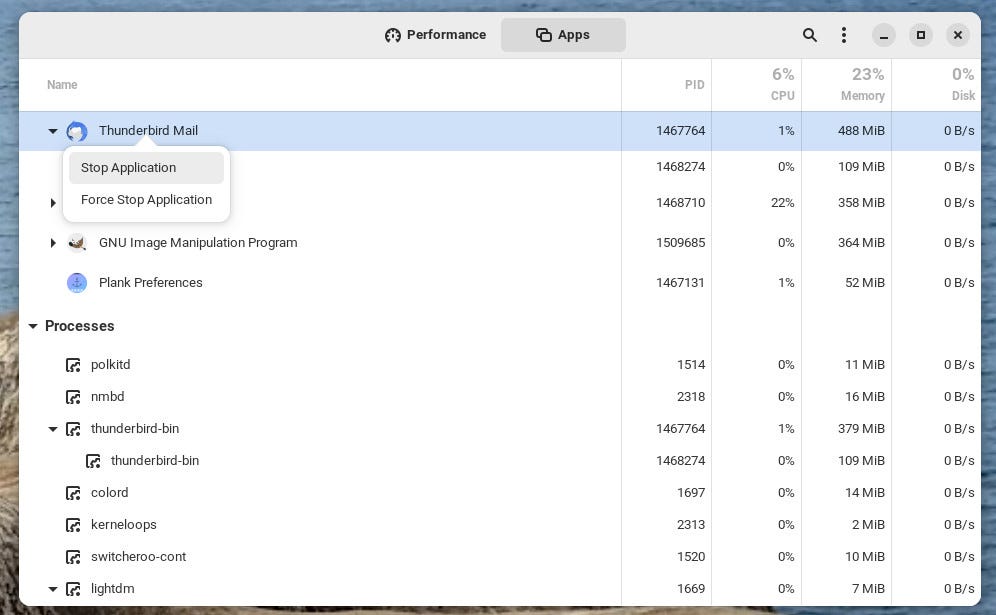
Stopping a malicious application is simple with Mission Center. Screenshot by Jack Wallen/ZDNET
This is the essence of using Mission Center. It is an ideal tool to monitor system resources and keep control of your applications.
Source: “ZDNet.com “








