Firefox: how to add exceptions to the blocking of pop-up windows


Anadolu Agency/Contributor/Getty Images
I tend to block pop-up windows because I find that they too often prevent me from enjoying a website. Pop-up windows come in various forms: advertisements, warnings or general information. I often happen to be reading something and, vlan, a pop-up window disturbs me, forcing me to take my mouse to close it.
Fortunately, pop-up window blockers have become very effective.
However, from time to time I happen to come across a site that does not work properly when a pop-up blocker is activated. If this site is important to me, then I will add an exception to it so that the pop-up windows work as expected and I can enjoy the site.
With the Firefox browser, this is quite easy to do. Let me show you how.
How to add an exception to the pop-up blocker: method one
The only thing you will need is an instance of Firefox running on your desktop or laptop. I suggest you make sure that your version of Firefox is up to date (for security reasons). The demonstration will be on version 117.0 of the Firefox browser. That’s it, it’s done. So let’s allow a few pop-up windows.
1. Open the Firefox Settings
Once the browser is open, click on the three-line menu button located in the upper right corner and, in the menu, click on Parameters.
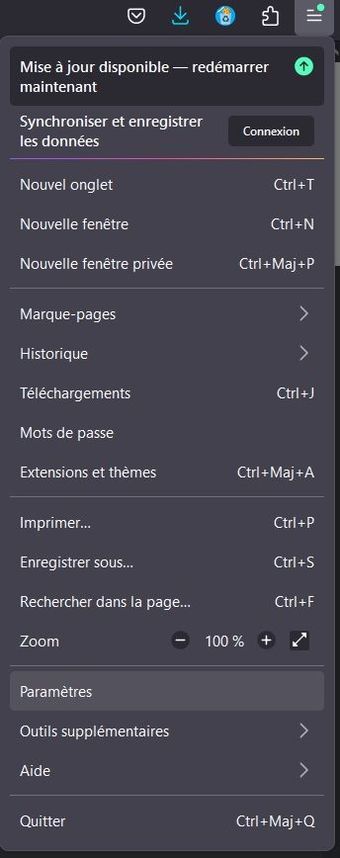
Go to the Firefox settings window from the main menu. Screenshot by ZDNET France.
2. Go to Permissions
Click on Privacy and security in the left navigation bar, then scroll down to the section Permissions.
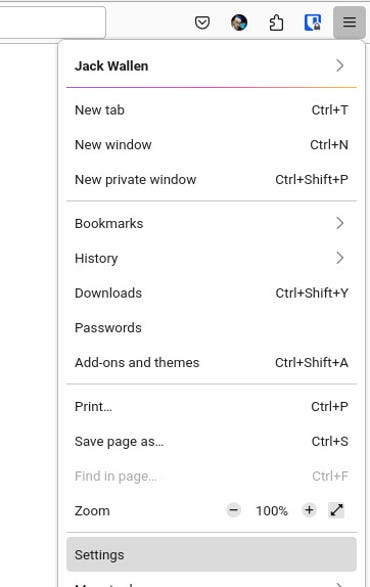
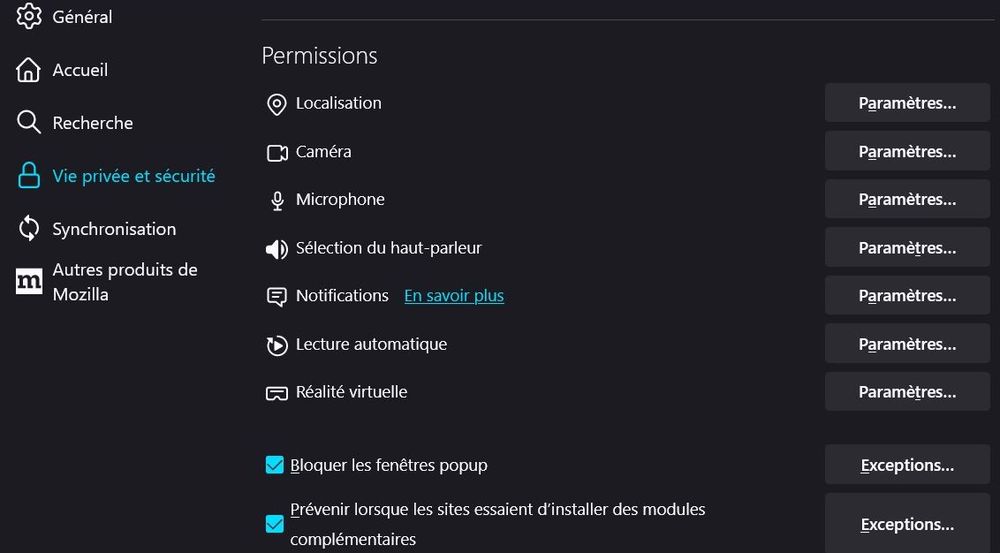
You can manage a number of permissions from this section. Screenshot by ZDNET France.
3. Open the Exceptions window
To the bottom of the section Permissions, click on Exceptions, which is associated with Block pop-up windows. If you find that the option Block pop-up windows is not enabled, click on the checkbox to enable it.
4. Add your first exception
In the pop-up window that appears, enter the full URL of the website that you want to add as an exception. Once the URL has been entered, click on Allow and the site will be added as the first exception. You can continue adding more sites until you are done.
Once the last site has been added, click on Save changes to save the exceptions from the pop-up window.
Close the window Parameters and that’s all good.
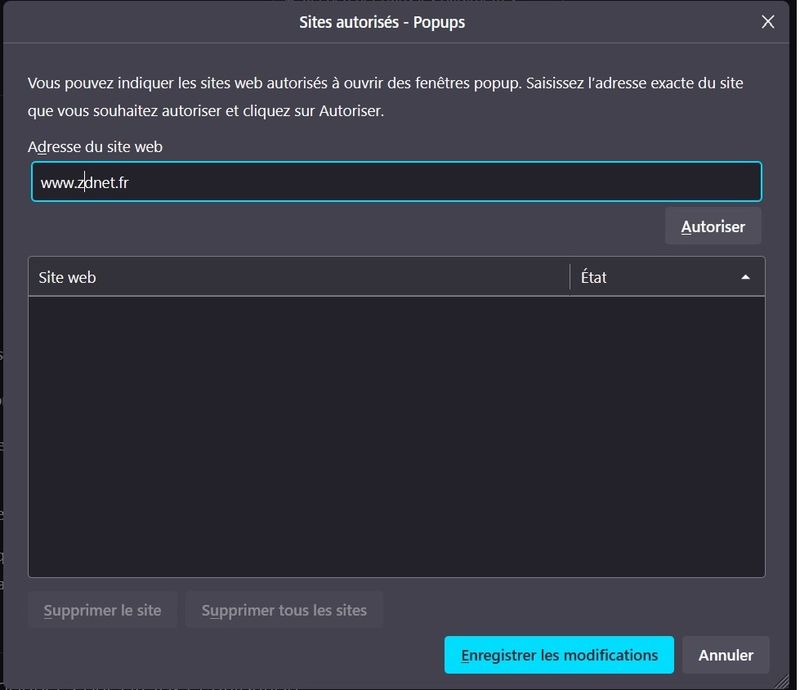
Adding an exception for pop-up windows in Firefox is quite simple. Screenshot by ZDNET France.
How to add an exception to the pop-up blocker: method two
There is another method to allow pop-up windows on a site. Here’s how to do it.
1. Open the site in the browser
The first thing to do is to open the site in question in Firefox. Once the site has loaded, click on the padlock icon to the left of the address bar and, from the drop-down menu, click on Secure connection.
In the menu that appears, click on More information.
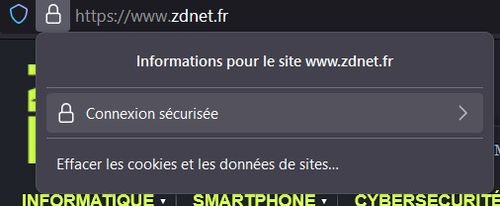
Access to the pop-up blocker exception tool from the Firefox address bar. Screenshot by ZDNET France.
2. Enable pop-up windows
In the pop-up window that appears, click on the Permissions tab and scroll down until you see Open pop-up windows. Be sure to uncheck the box Default permissions, then click on Allow.
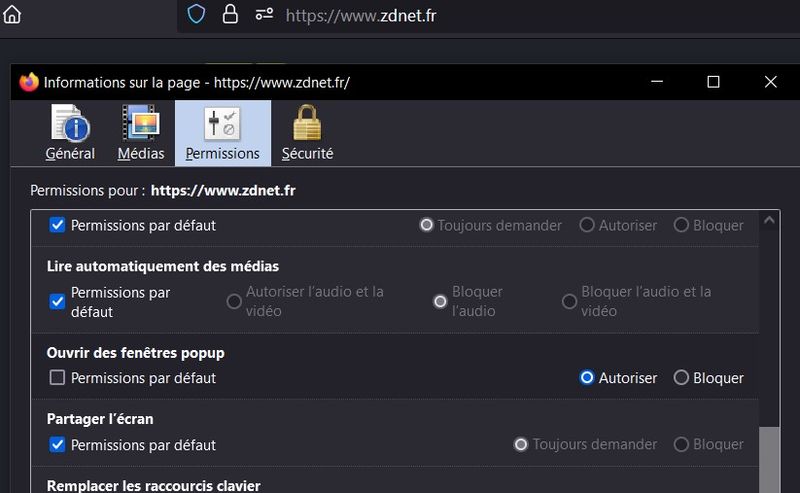
You can manage a number of permissions for the site in question here. Screenshot by ZDNET France.
You can now close the pop-up window Information on the page and return to Firefox. At this point, the site you have configured will be allowed to display pop-ups, and therefore should work as expected.
Source: “ZDNet.com “










