Opera: its battery saving mode, another reason to adopt this fantastic browser


SOPA Images/Getty Images
Opera is not perfect. But, in my opinion, it is closer to it than most browsers. Yes, I regularly have crashes when I try to load Google Calendar, but other than that, Opera is quite fluid.
Recently, I discovered a new element of the browser puzzle, in the form of a small battery icon in its toolbar. This icon corresponds to the battery saver of your laptop, a new feature that allows you to perform some interesting little tricks.
What does the battery saver do?
Opera
s battery saver has the following functions:;
- reducing background tab activity
- changing the video playback settings
- reorganization of JavaScript timers
- pausing plug-ins
- stop animations
These five elements go a long way in saving your battery, especially when your web browser is handling most of your workload. This is especially true when every little drop of energy is crucial to be able to finish the day.
Be aware that the battery saver icon only appears when your laptop is unplugged. As soon as you plug it in, the icon disappears. Why? Because when you unplug your laptop (and Opera is open), the battery saving mode automatically turns on. It doesn’t matter if your battery is at 100% or 1%, the battery saving mode is activated as soon as you unplug your laptop. This is unless you have voluntarily disabled this energy saving mode in the settings.
The developers have made sure that you can configure a few parameters to tell Opera when to automatically activate the Battery Saving mode.
That’s what we’re going to do.
How to configure Opera’s Battery Saver mode?
The only thing you will need is an updated version of Opera installed on a laptop.
1. Open Opera
The first thing you need to do is open the Opera browser. Of course, if you’re reading this, chances are you’ve already opened it.
2. Open the battery mode settings
Click on the battery icon. In the pop-up window that appears, click on the gear icon in the upper right corner.
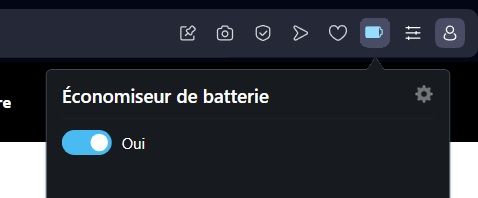
Opera’s Power Saving mode is activated on my computer.
Screenshot ZDNET France
3. Configure battery mode
The first step is to activate the battery saver by clicking on the On/Off slider at the top so that it is in the On position. Then, click on the other On/Off slider to allow automatic battery saving. Once you have done this, click on the drop-down menu and select one of the following options: when the device is unplugged, at 80% of the battery, at 50% of the battery or at 20% of the battery. If you want to get the most out of the battery saving mode, select the option when the device is unplugged. If you are not too concerned about Opera draining your battery, you can select 50% or 20%.
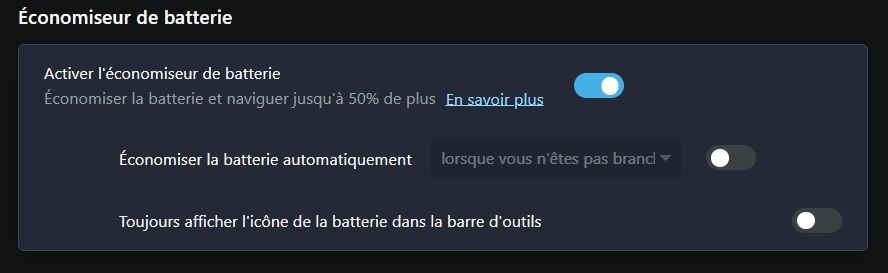
You can choose when the Battery Saving mode will be triggered automatically.
Screenshot ZDNET France
Once you have sorted this out, close the settings window and you are done. Opera’s battery saving mode will automatically trigger at the moment you have configured and will help you to last until the end of the day or until you can reach a power outlet.
When Opera’s battery saving mode is activated, if you click on the icon, it will show approximately how much time you have left with Opera’s help.

Opera’s Energy Saving mode indicates that I have about 5 hours 30 minutes of battery life left.
Screenshot ZDNET France
If you are looking for an additional reason to switch to the Opera browser (and you depend on a laptop), this new feature could well be the boost you need to do so.
Source: “ZDNet.com “








