macOS Sonoma: How to organize your notes by creating links between them?


Picture: MirageC/Getty Images.
If I tell you a note-taking application, you probably think of a basic tool for listing errands or daily tasks. However, sometimes it would be practical to be able to do more: add images, make bulleted lists… or add links to other lists.
Imagine: you create a basic shopping list to which you add links for each category. For example: food, gifts, work, school. Does that sound convenient to you? Well, good news: it’s possible in the Apple Notes application, on macOS Sonoma. Linking notes together is very simple and allows you to easily access the information you need.
Be careful, links to notes are different from links to a website. When you click on it, you simply switch from the current note to the one you clicked on.
To add links to your notes, you have two possibilities. This article introduces you to the two ways of doing this.
From the dedicated pop-up window
To use this new feature, you must use macOS Sonoma. If this is not the case, you need to update your Mac.
1. Open the Notes app
To get started, open the Notes app – from the dock or from the launchpad. If you already have notes that you want to link together, you can proceed to the next step. If not, start by creating your notes.
2. Open a note to add links
Next, open the note in which you want to embed links
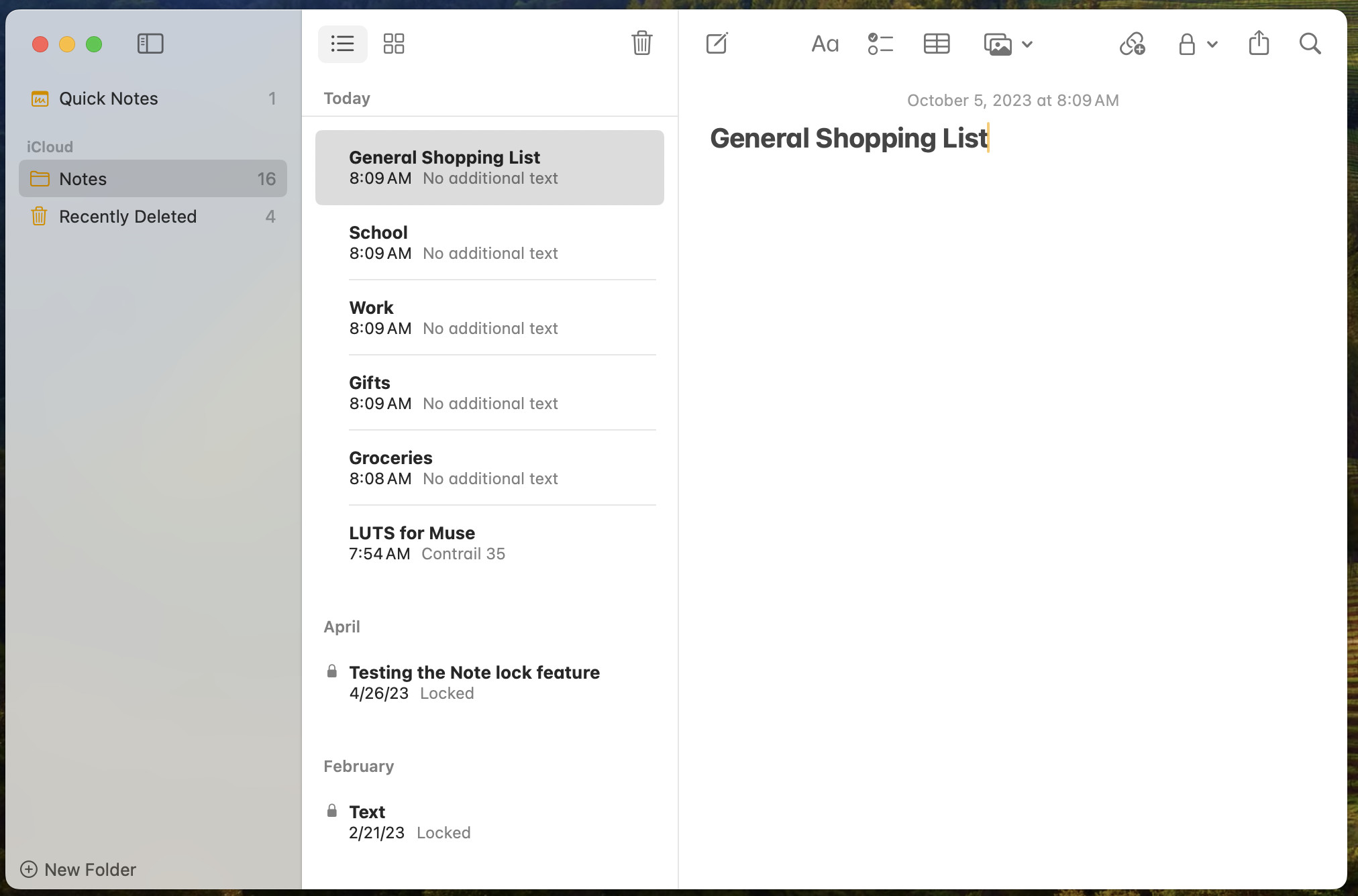
Screenshot by Jack Wallen/ZDNET.
3. Add your first link
Click in the body of the note, then use the key combination CMD + K to open the window Add a link. You can also access this window with a right-click or a double-click and then selecting Add a link.
Then enter the title of the note you want to add. Select it from the drop-down list, give it a name (if you wish) and click on OK to add it to the note.
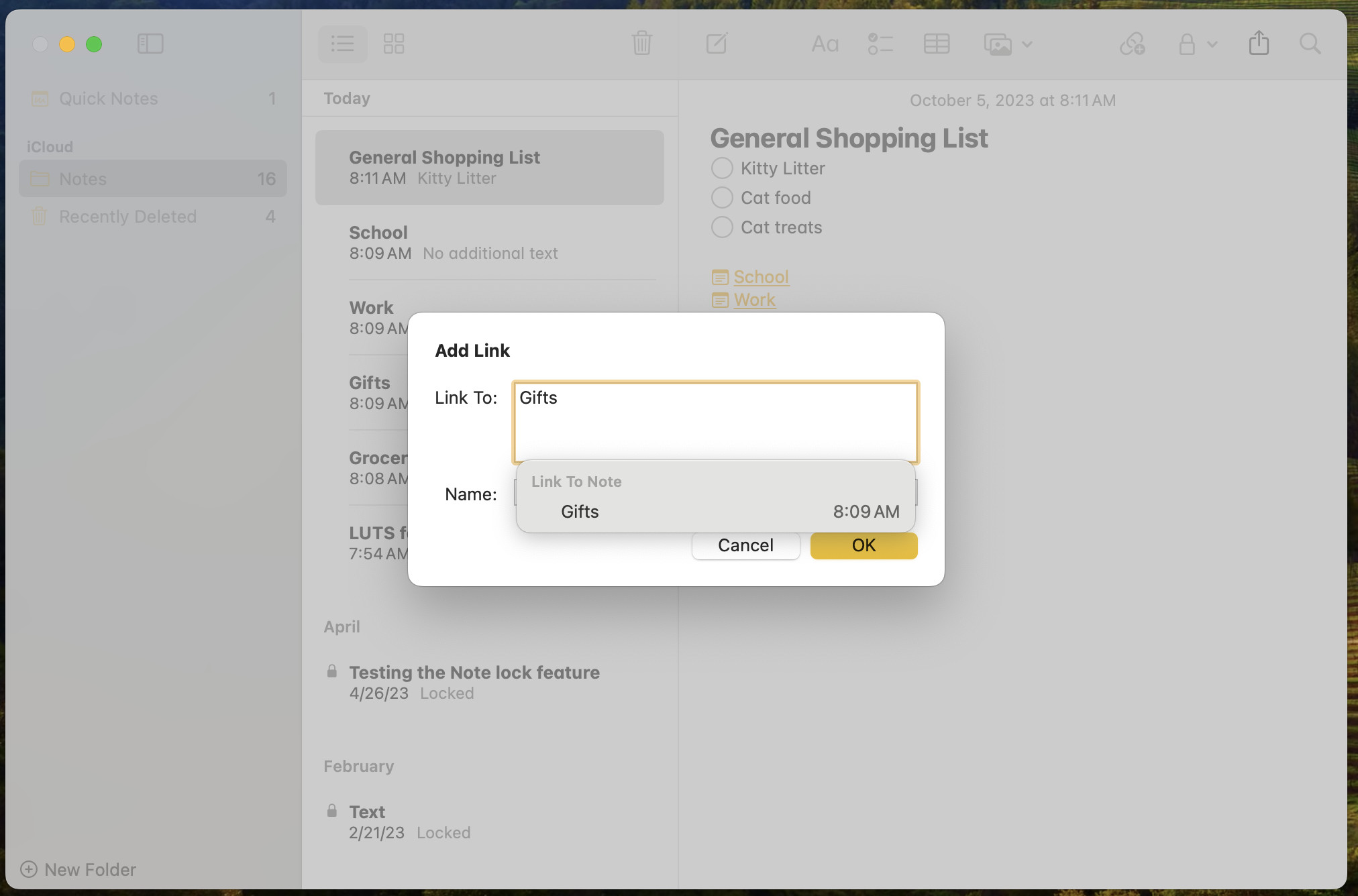
Screenshot from Jack Wallen/ZDNET.
From the list of notes
1. Open a note
Open the note to which you want to add links.
2. Add links from a list
Click on the place in the note where you want to add the link to another note. Click on >> and a drop-down list will appear. Locate and then click on the link you want to add. Once the link has been added, it will appear in your note.

Screenshot by Jack Wallen/ZDNET.
To open the other note, all you have to do is click on link.
This is how you can easily switch from one note to another in macOS Sonoma. This feature is very useful when you have a lot of notes, because it saves you from having to scroll through your entire list of notes before finding the right one.
Source: ZDNet.com








