How to create a password-protected PDF with LibreOffice


Andriy Onufriyenko/Getty Images
I regularly have to send confidential information to clients. It can be a contract, embargoed information or any other type of data reserved for third parties. And sometimes I need to be able to transmit this information with the assurance that only the intended recipient can open the document.
When such an opportunity arises, I usually turn to LibreOffice. With the free office suite, I can add information to a document, save it in PDF format and attach a password to it so that the only way to open the file is to type it.
To double the security, I will send the password-protected file to the recipient by email, and then the password in another email. If I sent the file and the password in one email, it would be enough for a person to intercept this email to have everything it takes to open the file, and this is certainly not safe.
If this level of protection seems useful to you in your life, read on.
How to password protect a PDF in LibreOffice
What you will need: To do this, you will need to install the LibreOffice office suite. I strongly recommend that you make sure that you are using the most recent version of LibreOffice, in order to benefit from the latest security patches, bug fixes and new features. You can download and install LibreOffice for Linux, macOS and Windows.
1. Open LibreOffice Document Writer
I am going to do a demonstration with the Document Writer component of LibreOffice. The first thing you need to do is open Document Writer.
If you are using LibreOffice on macOS or Windows, you must open the main LibreOffice window and click on File > New > Text document. If you want to create a PDF from an existing document, open it from the main window or click on File > Open or Open a file in the left bar.
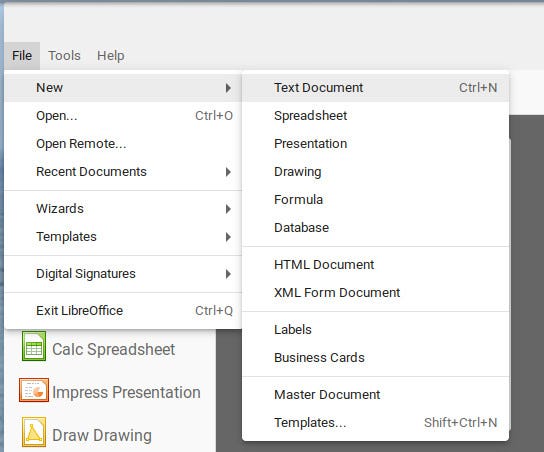
Create a new document from the main LibreOffice window in the File menu. Screenshot by Jack Wallen/ZDNET
2. Create your document
Add the content you need to the document. If this is a document that you want to save to your local disk, be sure to save it before continuing.
Once the document is exactly as you want it, you can export it to PDF format and protect it with a password.
3. Open the Export to PDF window
When the document is ready to be exported, click File > Export to > Export to PDF.
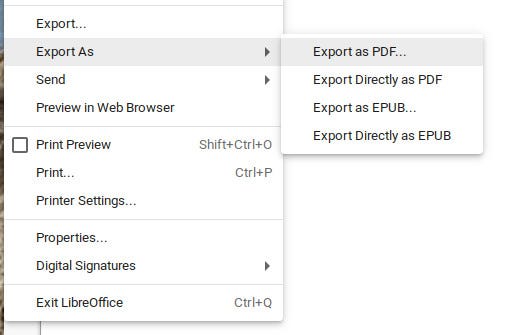
Make sure to select Export to and not “Export”. Screenshot by Jack Wallen/ZDNET
4. Add a password
In the pop-up window that appears, click on the tab Security, then on Set passwords. A new pop-up window will appear, in which you can set the opening or permission password.
You want to set a password for opening, so type and check the password in the section Set the opening password. Be sure to use a strong and unique password. When you are done, click on OK to save the password.
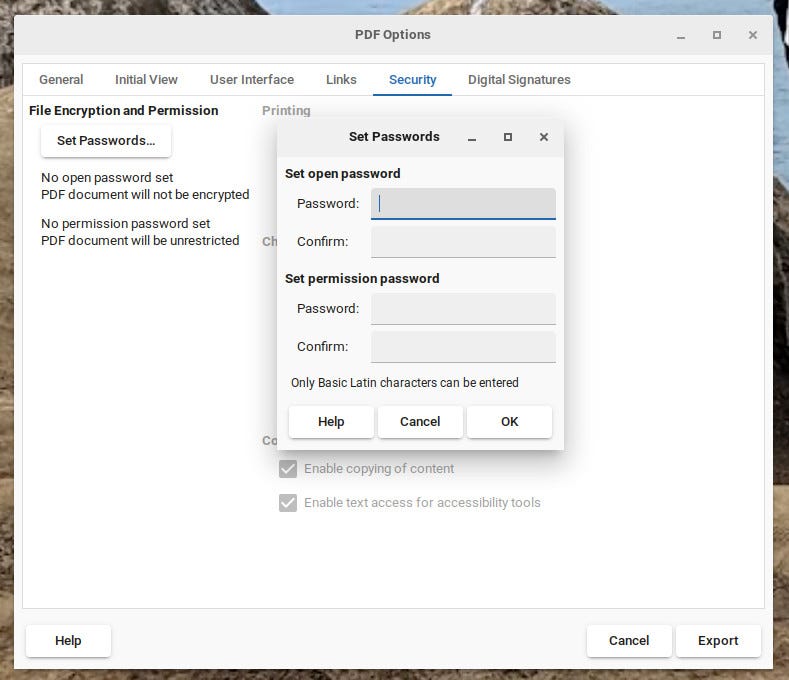
Make sure you set the login password and not the authorization password. Screenshot by Jack Wallen/ZDNET
5. Give the PDF a name
When the following window appears, give the PDF a name, select a directory for the file and click Export. The PDF will be created and saved in the directory you have chosen.
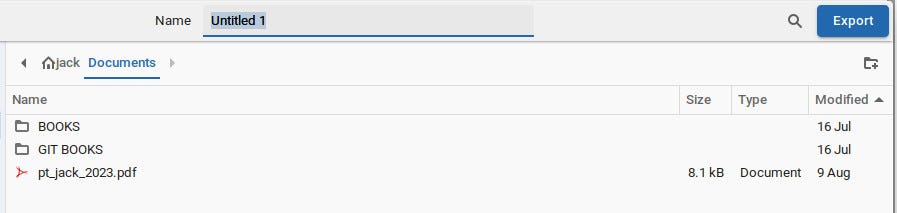
Be sure to remember where you are saving the PDF. Screenshot by Jack Wallen/ZDNET
You can now send the PDF file to the recipient and communicate the password to them by another email, SMS or phone call. Without this password, the file will not be able to be opened.
Congratulations, you have just created your first password-protected PDF file with the free and open office suite LibreOffice.
Source: “ZDNet.com “








